1Password can import your passwords from Chrome. When you import from Chrome:
- Your Chrome passwords will be converted into 1Password Login items.
- Only passwords will be imported. Credit cards, addresses, passkeys, and other information won’t be imported.

Step 1: Export your data from Chrome
Important
Before you export your data from Chrome, temporarily turn off any backup software you may be using, so the unencrypted export file isn’t backed up.
To export your data from Chrome, follow these steps on your computer:
- Select the Chrome menu in the toolbar and choose Passwords and Autofill > Google Password Manager.
- Choose Settings in the sidebar, then select Download file in the Export passwords section.
- Enter the password you use to log in to your computer.
- Save the
Chrome Passwords.csvfile to your desktop.
Step 2: Import your data into 1Password
In the 1Password apps
- Open and unlock 1Password.
- Choose File > Import from the menu bar.
- Select Chrome.
- Select Add File and choose the CSV file from your file browser.
- Choose the account to import into and select Import.
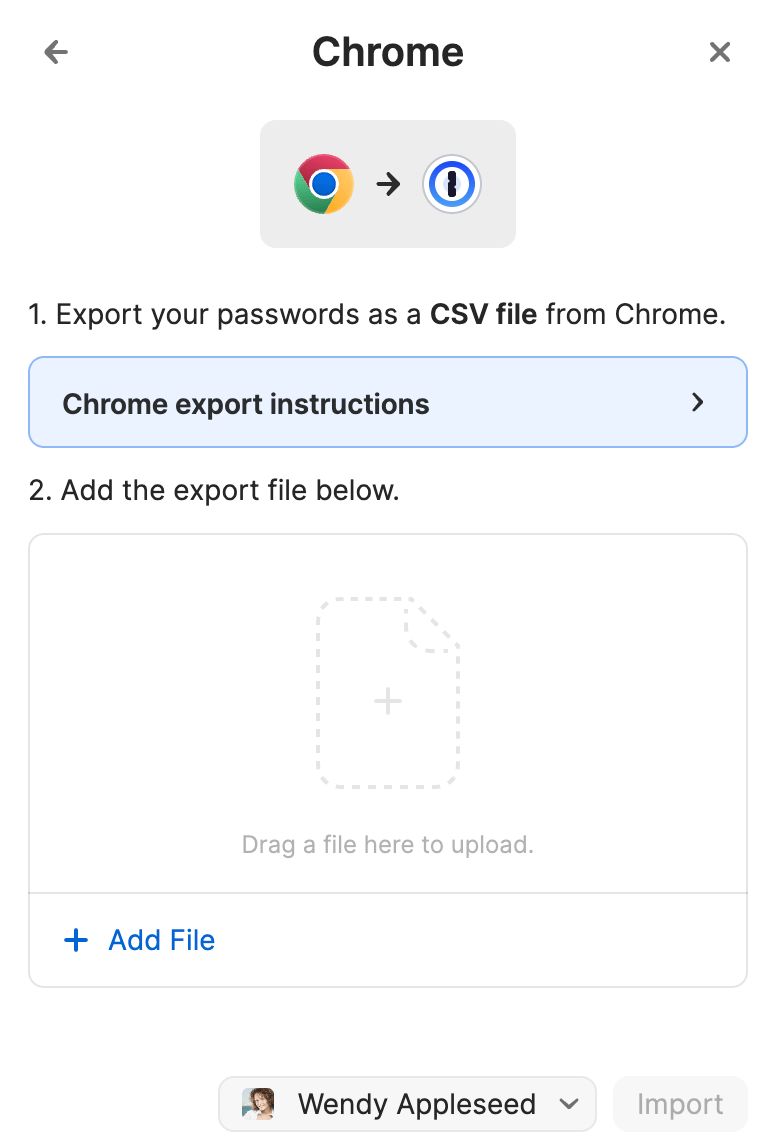
- Open and unlock 1Password.
- Select
and choose Migrate data into 1Password.
- Select Chrome.
- Choose the account to import into, select Add File, and choose the CSV file from your file browser.
- Select Import.
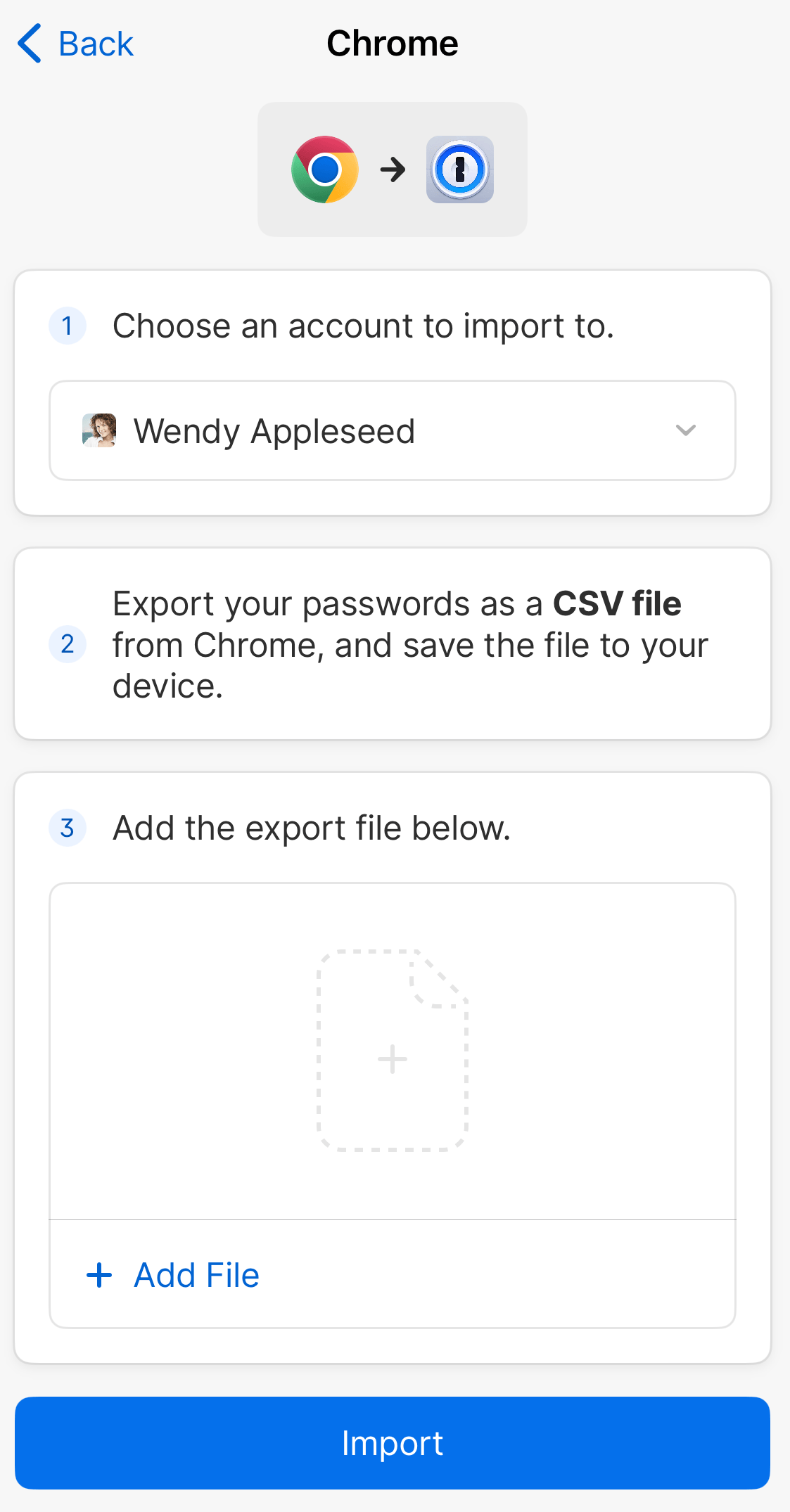
- Open and unlock 1Password.
- Select the ellipsis at the top of the sidebar and choose Import.
- Select Chrome.
- Select Add File and choose the CSV file from your file browser.
- Choose the account to import into and select Import.
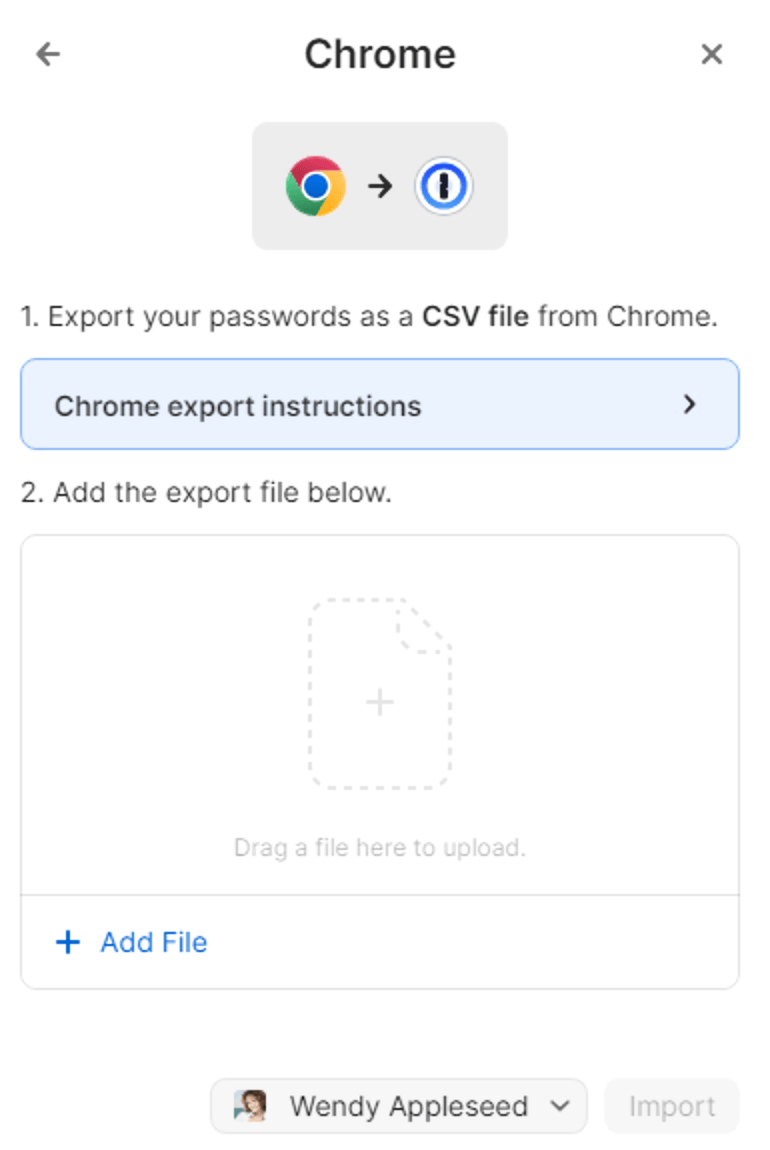
- Open and unlock 1Password.
- Select New Item and then select Migrate data into 1Password.
- Select Chrome.
- Choose the account to import into, select Add File, and choose the CSV file from your file browser.
- Select Import.
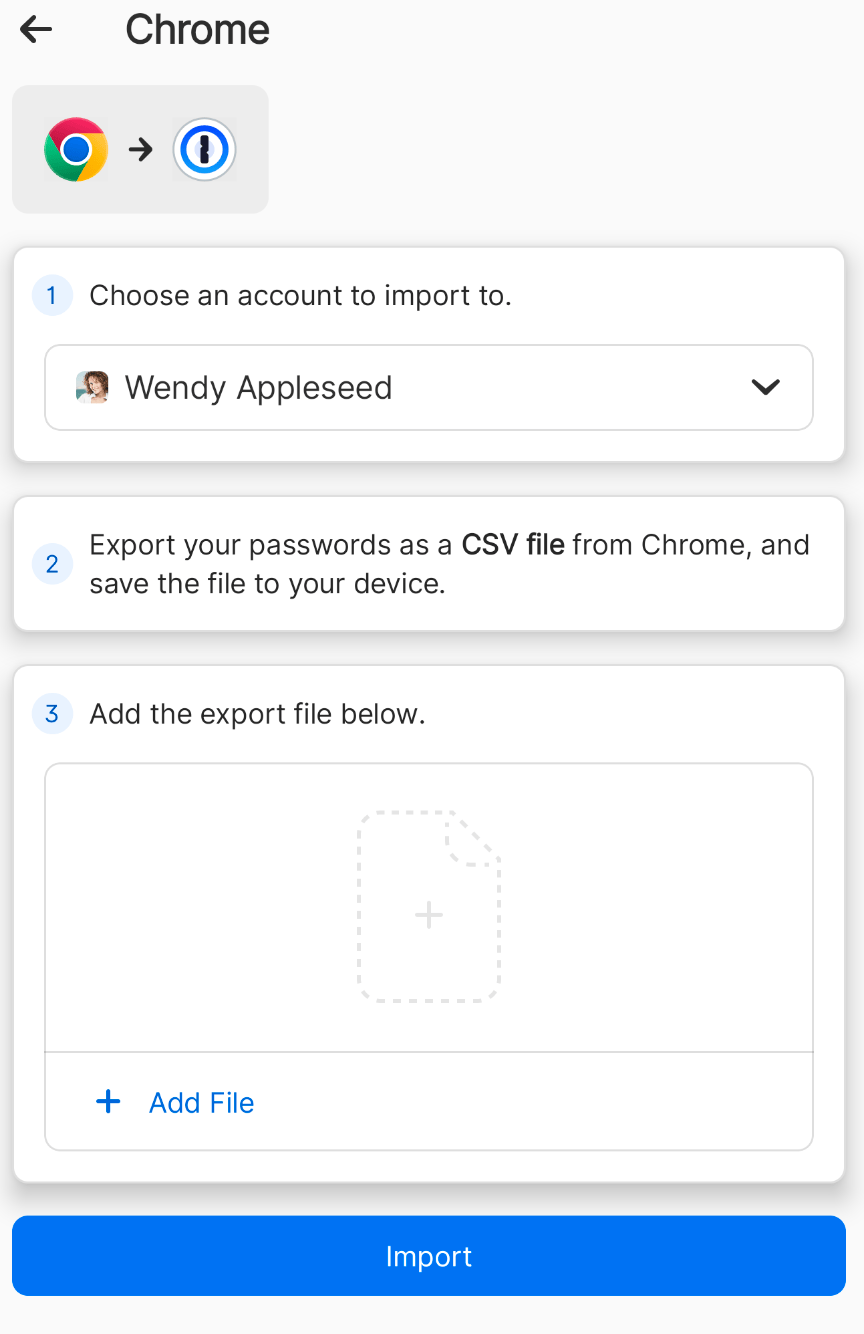
- Open and unlock 1Password.
- Select the ellipsis at the top of the sidebar and choose Import.
- Select Chrome.
- Select Add File and choose the CSV file from your file browser.
- Choose the account to import into and select Import.
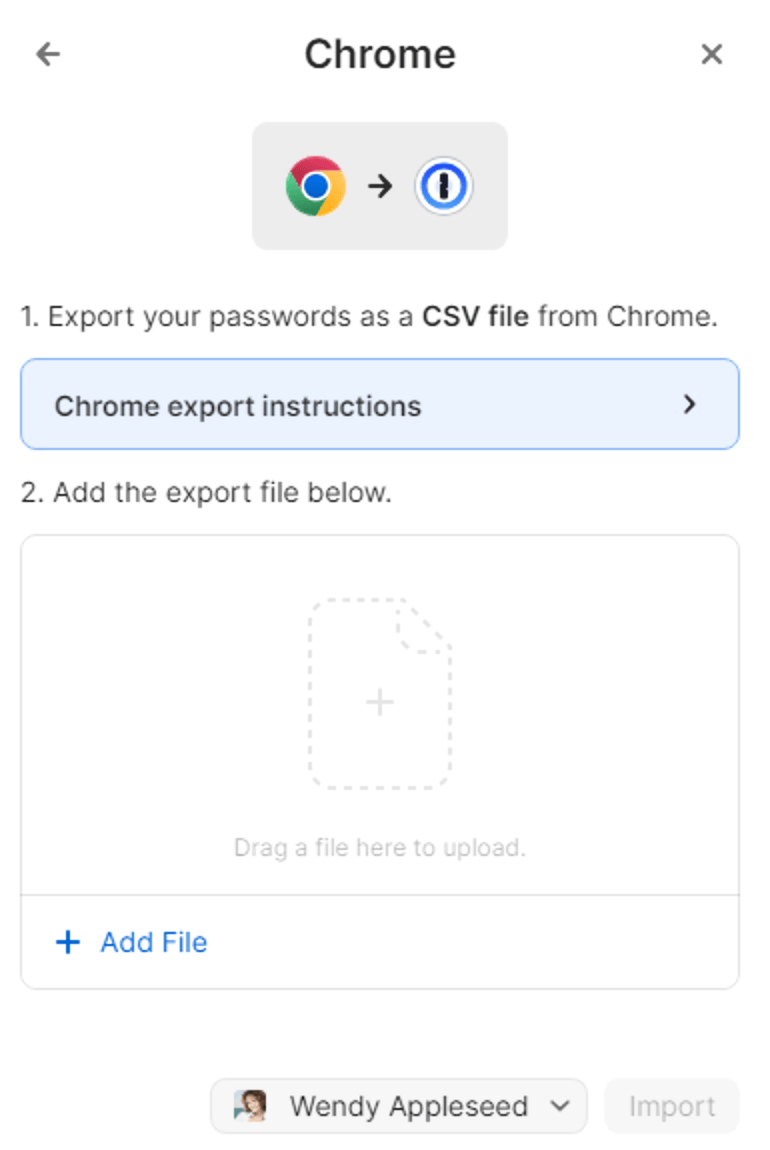
On 1Password.com
- In Chrome or another browser, sign in to your account on 1Password.com.
- Select your name in the top right and choose Import data.
- Choose Chrome and follow the onscreen instructions.
If you have any credit cards, addresses, or other information saved in Chrome, copy them manually into 1Password. Open 1Password on your computer or mobile device and select the plus button to add items.
Important
After you’ve imported your information into 1Password, delete the unencrypted CSV file, then turn on any backup software you turned off earlier.
Step 3: Turn off the built-in password manager in Chrome
To prevent Chrome from interfering with 1Password, make sure you have the 1Password browser extension installed, then turn off the built-in password manager in Chrome.
Step 4: Delete your passwords from Chrome
Chrome will continue to fill saved passwords even after you turn off the built-in password manager. To fill your passwords with 1Password instead of Chrome, delete your saved passwords from Chrome.
To delete all your passwords at the same time:
Important
Following these steps will permanently delete your passwords and passkeys from Chrome, and you won’t be able to recover them. Make sure all your passwords from Chrome are saved in 1Password before you delete them.
- Select the Chrome menu in the toolbar and choose Delete Browsing Data.
- Select the Advanced tab, then choose the Time range > All time.
- Select Passwords and other sign-in data and deselect every other option.
- Select Delete data.
To delete your passwords individually:
- Select the Chrome menu in the toolbar and choose Passwords and Autofill > Google Password Manager.
- Select each saved password you want to delete, then choose Delete.
You may need to the password you use to log in to your computer.
Get help
If you don’t see your saved passwords in Chrome on your computer, learn how to sync your saved passwords in Chrome on your mobile device with your computer , so you can move them to 1Password.
Was this article helpful?
Glad to hear it! If you have anything you'd like to add, feel free to contact us.
Sorry to hear that. Please contact us if you'd like to provide more details.