1Password in your browser is the simple, beautiful password manager you’ve been looking for. Easily organize your secure information, save and sign in with your logins, and have everything available at your fingertips.
Before you get started, get 1Password in your browser.
![]() If you’re using Safari on an iOS device, get to know 1Password for Safari on your iPhone or iPad.
If you’re using Safari on an iOS device, get to know 1Password for Safari on your iPhone or iPad.
Save your passwords
To save a login, enter your username and password. Then choose Save in 1Password.
You can edit the title of the login and the vault where you want to save it. Then select Save.
To update an incorrect or incomplete login, make your changes, then choose Save in 1Password and select Update.

Fill logins and other items
To fill an item, choose it from below the username or password field.
If 1Password suggests more than one item, you can use the arrow keys to select the one you want, or start typing to filter your items.
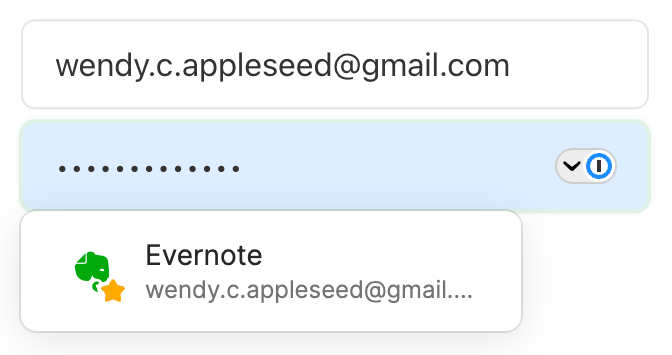
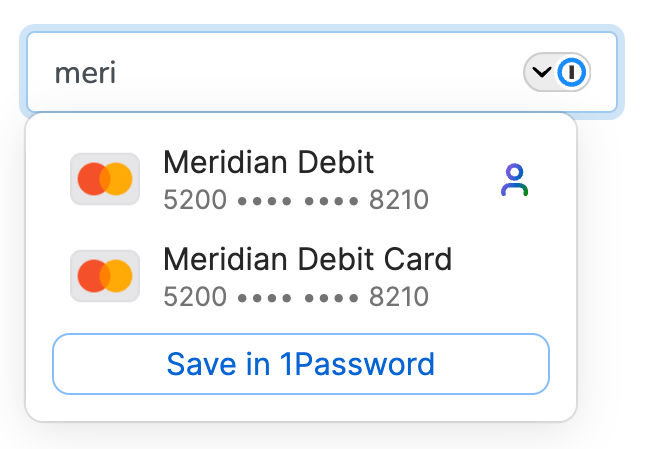
Sign in to sites with a passkey
To save a passkey, find a passkey-supported website. Depending on the website, you may need to create an account with a username and password before you can create a passkey.
When you choose the option to create a passkey, 1Password will offer to save it. If you have an existing Login item for the website saved in 1Password, you can choose to update it by adding the passkey. Or you can save the passkey as a new item.
The next time you visit the sign-in page for that website and choose the option to sign in with a passkey, 1Password will show you a list of your saved passkeys. Select Sign in beside the one you want to use.
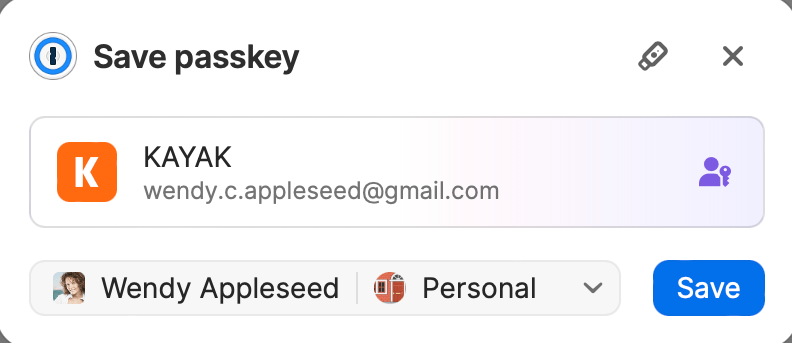
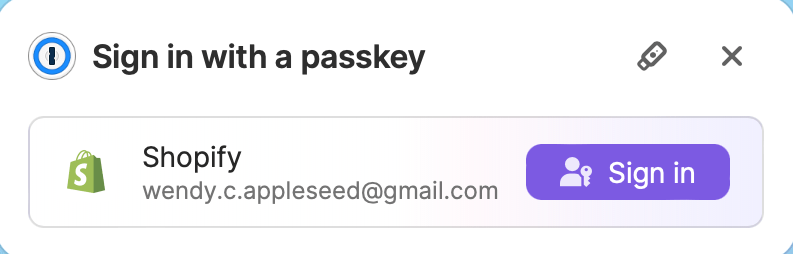
Sign in to sites with a provider
To save a login for a site where you want to sign in with a supported sign-in provider, like Google or Facebook, sign in to the website with the provider you want to use, then select Save item.
Choose where you want to save the item, select the login for the provider you signed in with, then select Save.
The next time you visit the sign-in page for that website, 1Password will offer to sign you in to the site with the provider you saved in the item. Select Sign in next to the provider you want to sign in with.
Learn more about signing in to sites with supported providers.
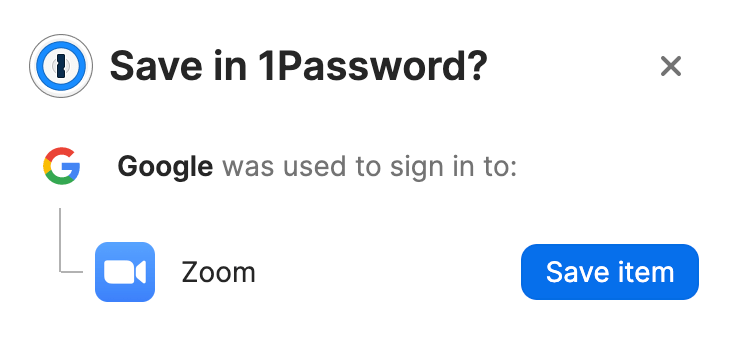
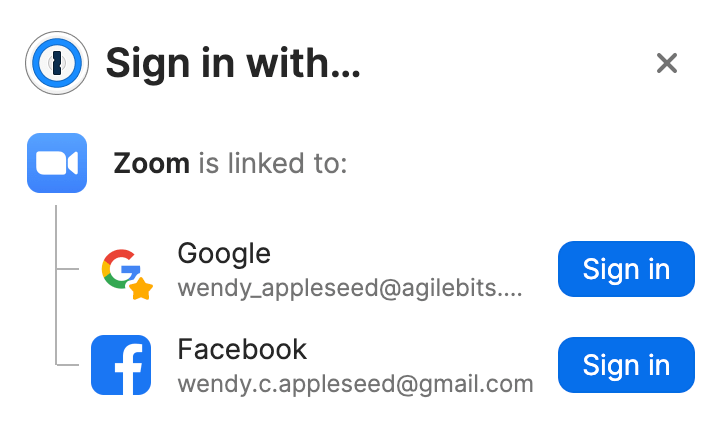
Use a suggested password
1Password suggests strong passwords when you’re changing a password or signing up for a new account.
To use a suggested password, select in a password field and choose Use Suggested Password.
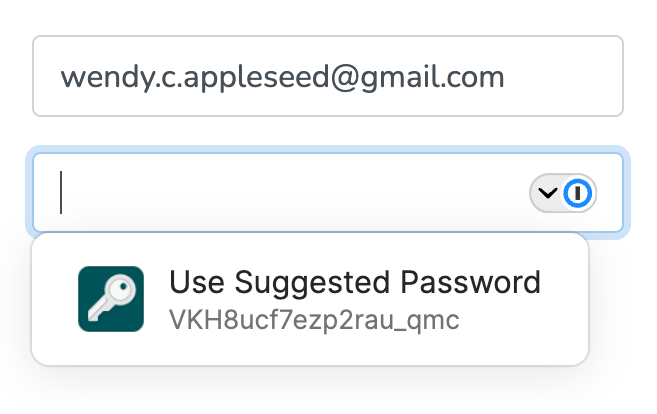
Create a custom password
You can create a custom password from the inline menu that appears below form fields.
Select a password field and then select ![]() . Choose Password Generator, adjust the settings for your new password, then select Autofill.
. Choose Password Generator, adjust the settings for your new password, then select Autofill.
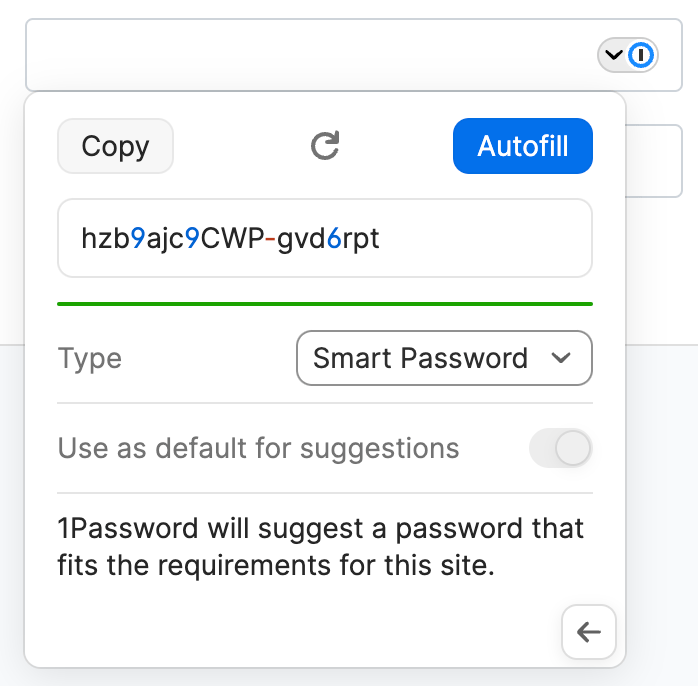
You can also use the 1Password pop-up to create custom passwords. To open the pop-up, select in your browser’s toolbar.
To create a custom password, select the key button .
Adjust the settings for your new password, then copy it to the clipboard or fill it on the page.
To see all the passwords you’ve created, select Password Generator History below the password generator.
Memorable Passwords will be generated based on the language you have set under Settings > Appearance & shortcuts > Language. At this time, English, French, Spanish, German, Italian, Portuguese, and Dutch are supported in the password generator.
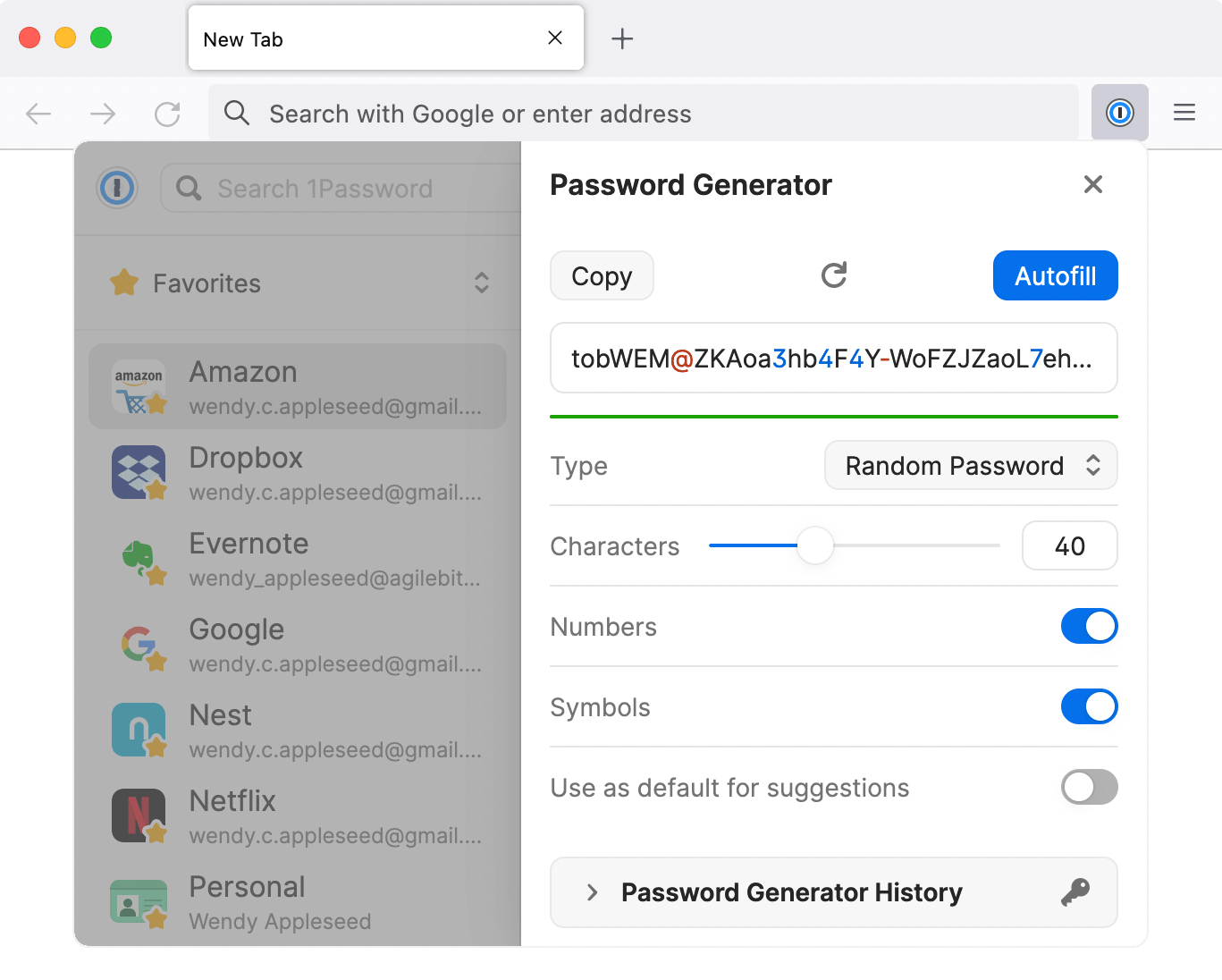
Search 1Password
Searching is the fastest way to find what you need in 1Password.
To search in 1Password, open the pop-up and start typing.
To cancel the current search, select or press Esc.
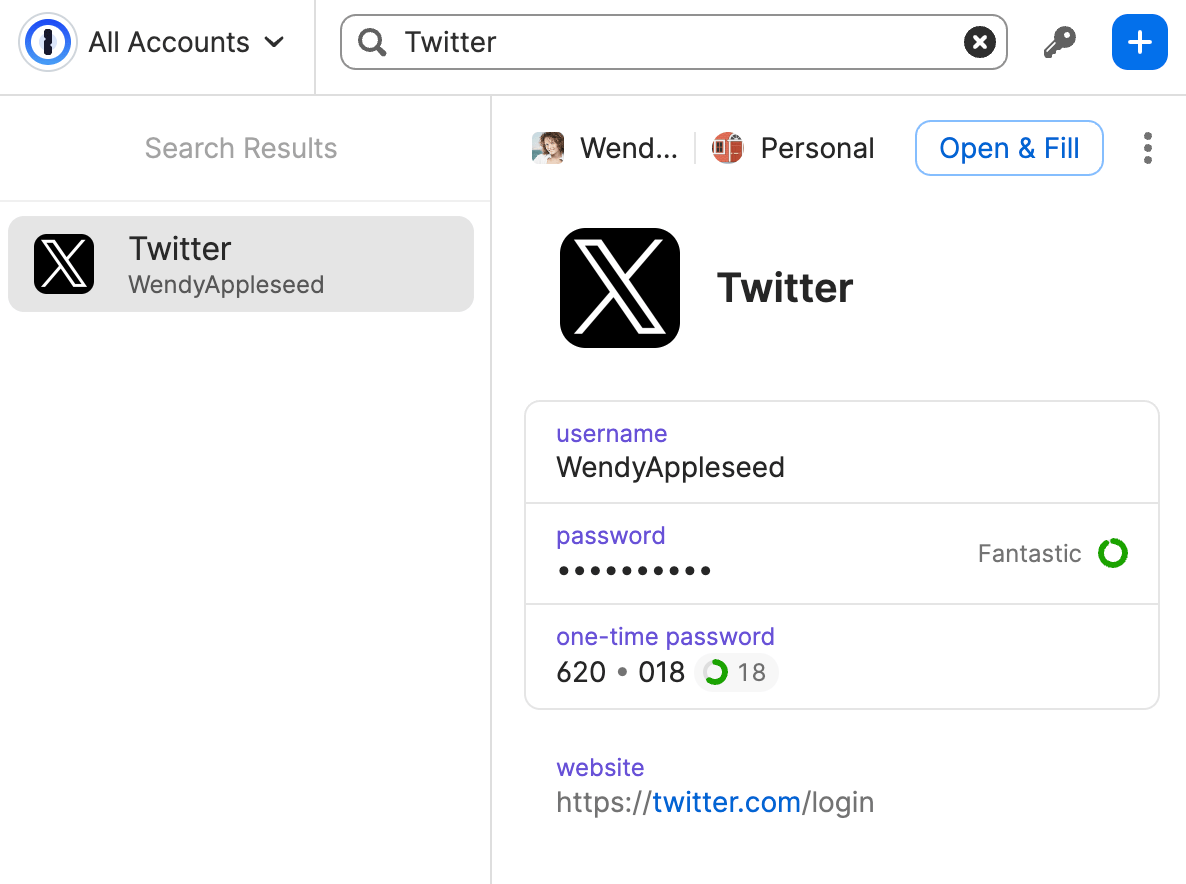
View and edit items
To view an item’s details, select it. Or use the arrow keys on your keyboard.
To mark an item as a favorite, select the ellipsis and choose Add to Favorites.
To copy any field, select it.
To open the pop-up in a new window*, select the ellipsis and choose Open in New Window.
To show a field in large type, select to the right of it, then select Show in Large Type.
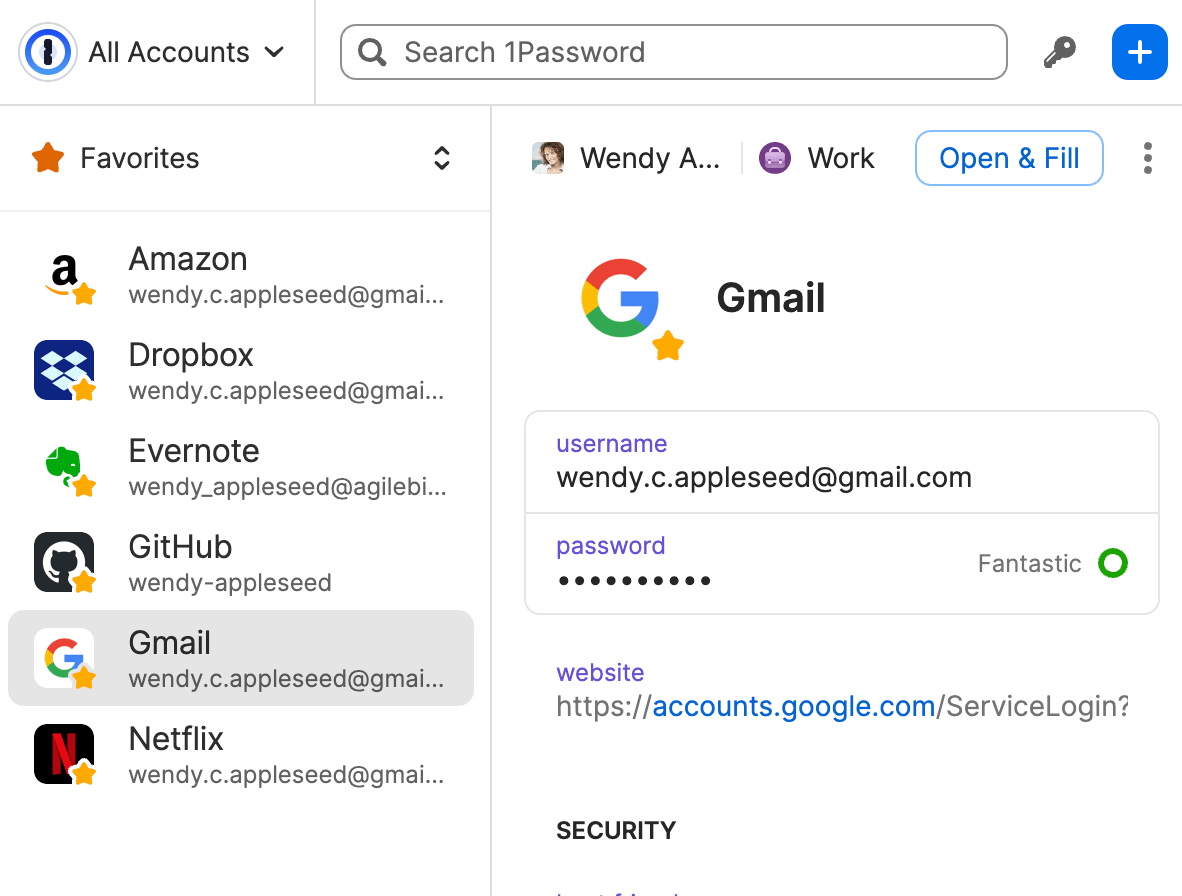
To reveal a password, select to the right of it, then select Reveal. Or press ControlOption (or CtrlAlt) to reveal all passwords in the item details.
To edit an item, select the ellipsis and choose Edit. The item will open in a new tab where you can add tags or custom fields, move it, archive it, or delete it.
Learn more about viewing and editing items.
* If you’ve turned on integration with the 1Password app, this will open in the 1Password app.
Use drag and drop to fill in apps
To fill in an app, drag your login details from 1Password to it. For example, drag your password to the password field in the app.
You can also use drag and drop in your browser. Fill answers to security questions, membership numbers, and more.
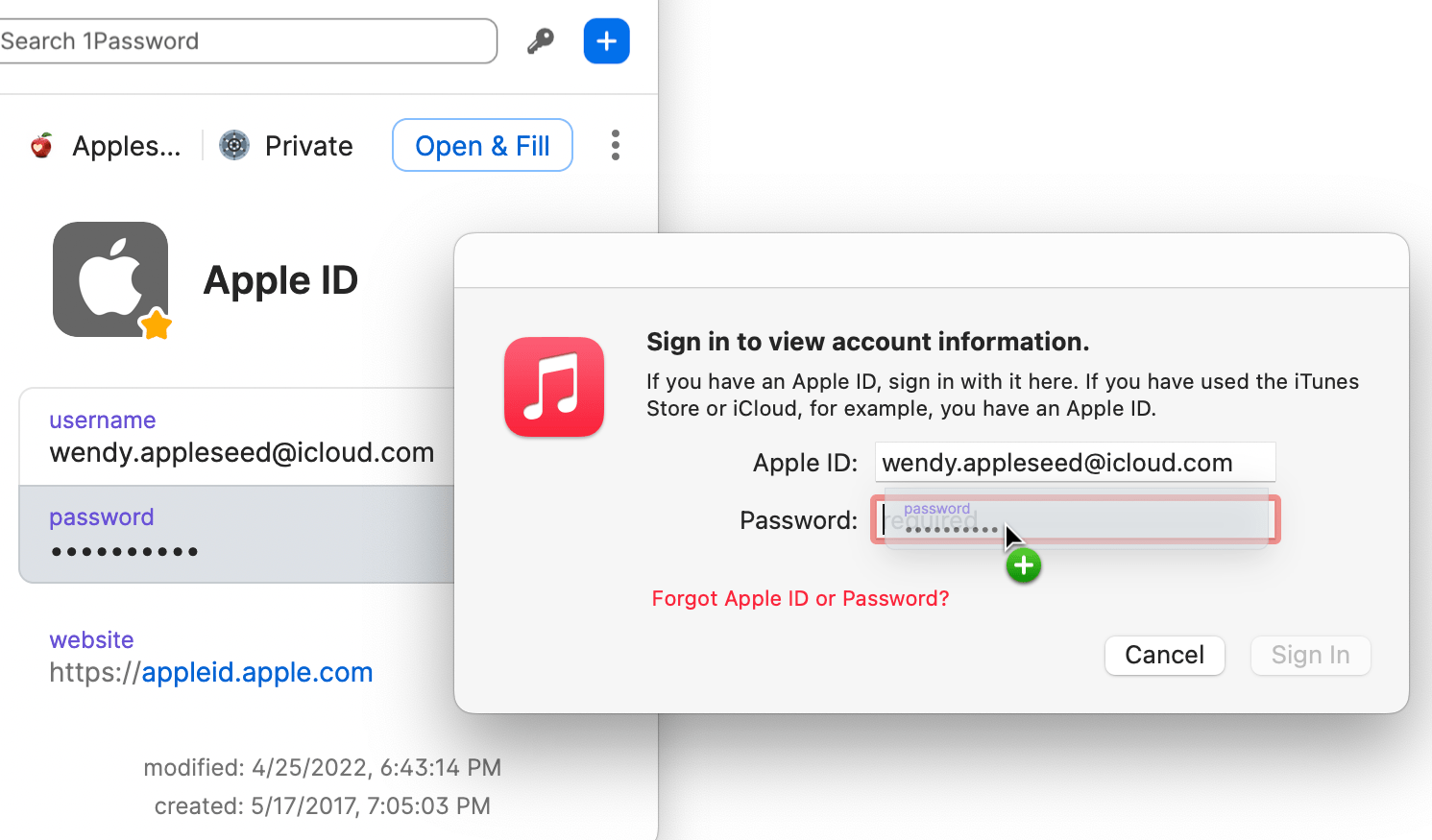
Fill one-time passwords
You can use 1Password as an authenticator for a site that supports two-factor authentication. First, find the site on 2fa.directory and follow the instructions to turn on two-factor authentication for the site.
When you see a QR code for 1Password to scan, select in your browser’s toolbar and select your login for the site to view the item’s details.
Select the ellipsis > Scan QR Code to save it to your 1Password item. 1Password can then fill your one-time passwords any time you need to sign in to that site.
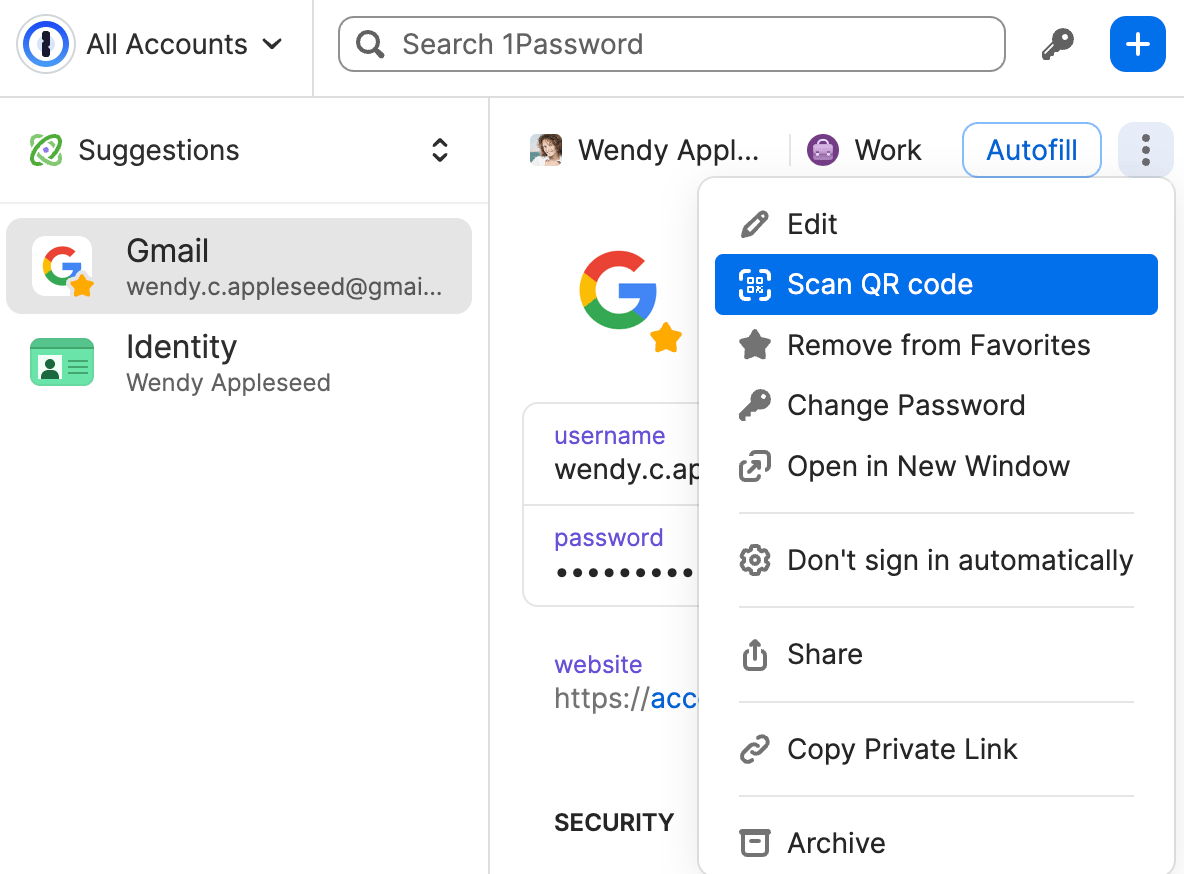
Switch accounts
To see a list of your accounts, select ![]() in your browser’s toolbar, then select the account menu in the top left corner of the pop-up.
in your browser’s toolbar, then select the account menu in the top left corner of the pop-up.
To see all your items, select All Accounts. To see only the items for a specific account, select the name of the account you want.
To set which vaults are visible within 1Password, select Filter list and adjust the vaults, then select Save changes.
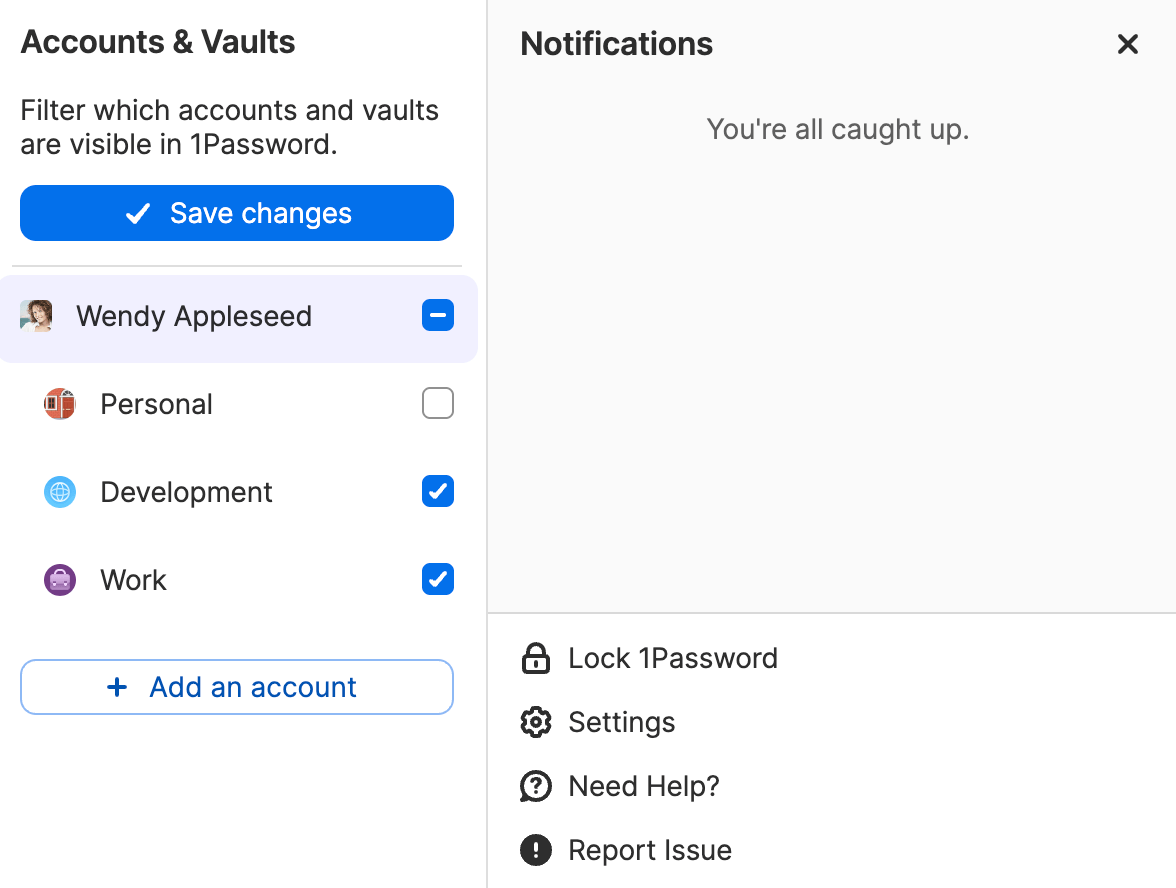
Use Watchtower
Watchtower tells you about password breaches and other security problems on the websites you have saved in 1Password.
If any of your items require action, you’ll see an alert banner with more information at the top of the item in 1Password.
To get alerted when a website you have an account for is added to Watchtower, open the pop-up, then select the account menu in the top left corner and choose Settings. Then select Watchtower and turn on Check for vulnerable passwords.
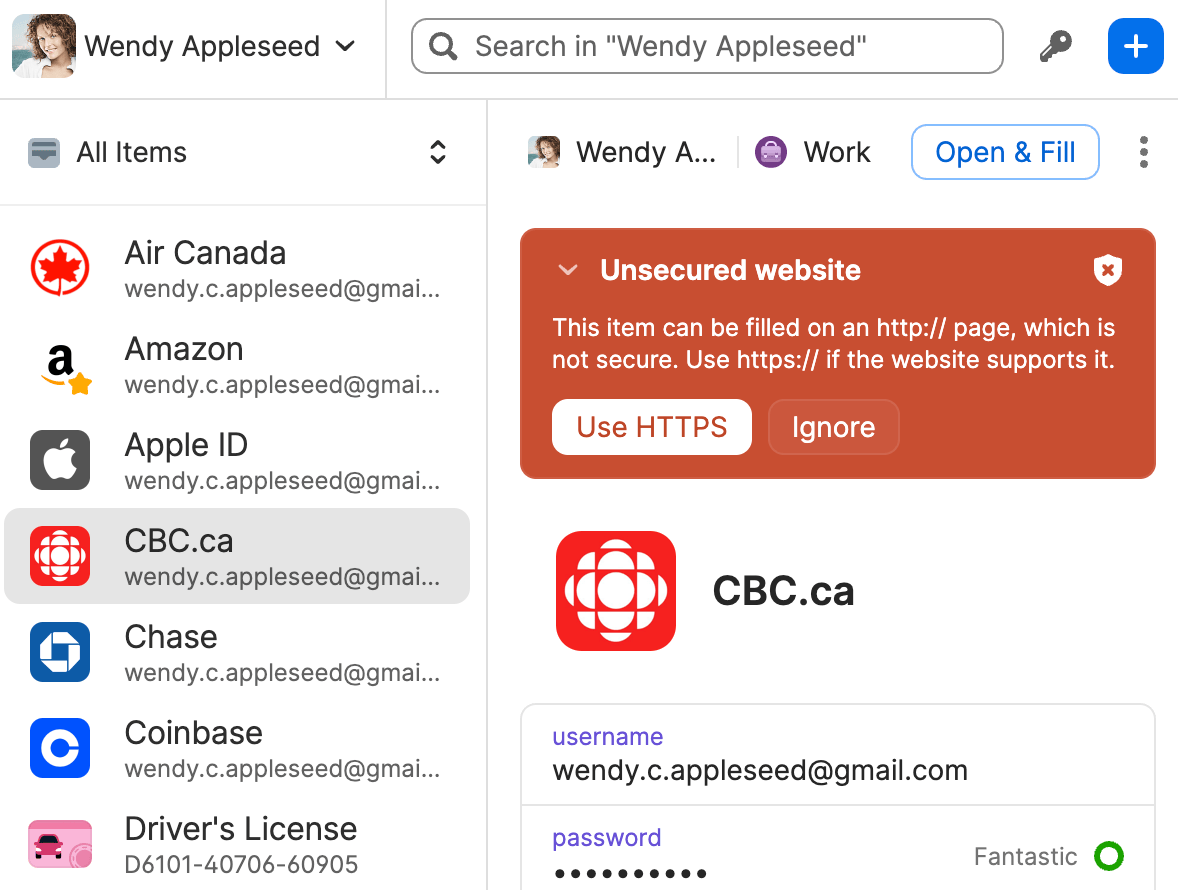
Share items
You can securely share copies of passwords and other items you’ve saved in 1Password with anyone, even if they don’t use 1Password.
To share an item, open the pop-up, find the item you want to share, and select it, then select Share. 1Password will open the item on 1Password.com.
You can choose when the link expires and who to share it with. Select Copy Link, then send the link to the person or people you want to share the item with, like in an email or text message.
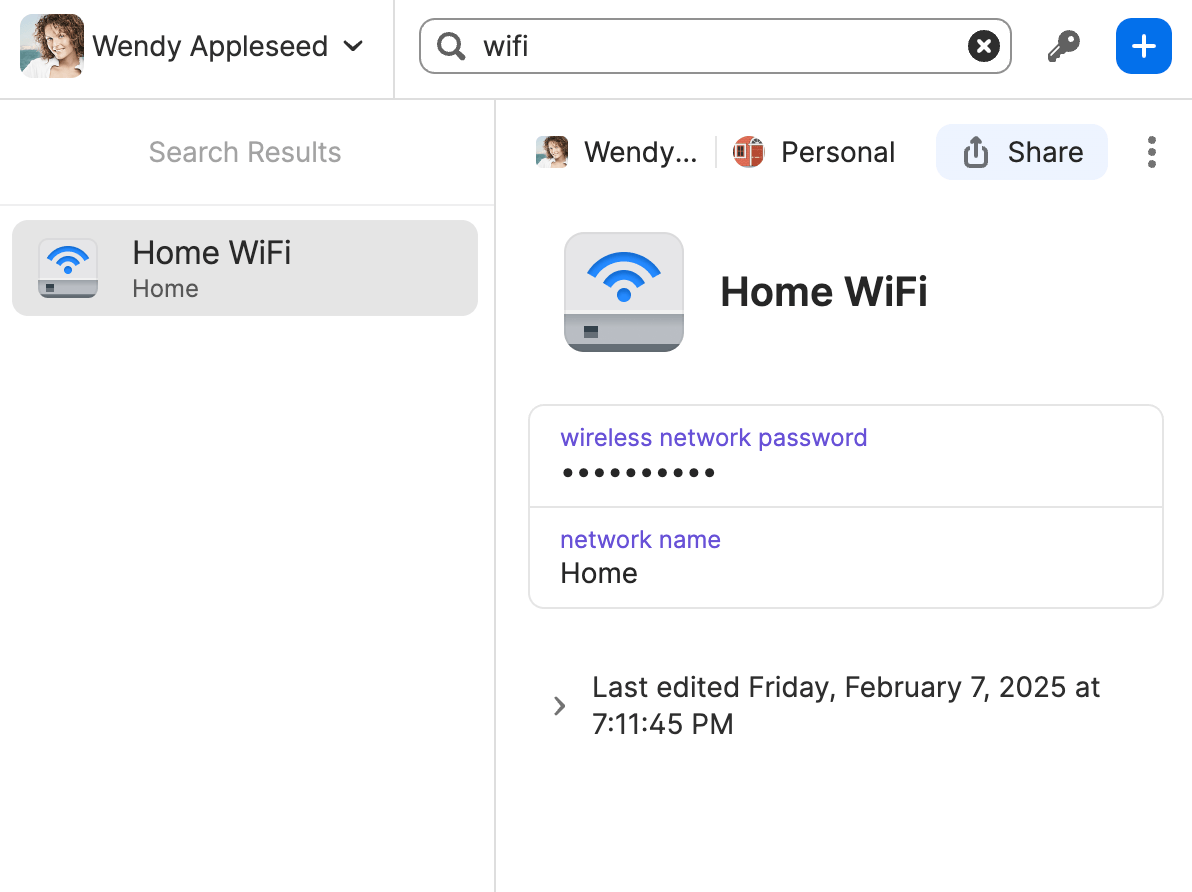
Hide 1Password on specific web pages
You can choose to hide 1Password on specific web pages if you don’t want to see prompts to save or use logins, passkeys, and other items.
When you’re on a web page where you want to hide 1Password, right-click anywhere on the page and choose 1Password - Password Manager > Hide on this page.
If you want to reset the web pages where you’ve hidden 1Password:
- Select
in your browser’s toolbar.
- Select the account menu in the top left corner of the pop-up and choose Settings.
- Select Autofill & save, then select Reset hidden pages at the bottom of the window.
Lock and unlock 1Password
When you’re done using 1Password in your browser, you can lock it. To lock 1Password, select in your browser’s toolbar, then select the account menu in the top left corner of the pop-up and choose Lock 1Password.
To unlock 1Password, select in your browser’s toolbar, then enter your account password or choose an option to unlock your account. If you’ve installed the 1Password desktop app, you may see a prompt to unlock 1Password with Touch ID or your Mac login password, Windows Hello, or system authentication.
Tip
If you use 1Password for Safari but don’t have 1Password for Mac installed, you can turn on “Unlock using Touch ID”. Select the account menu in the top left corner of the 1Password pop-up, then navigate to Settings > Security.
Learn more about managing your unlock and auto-lock settings and connecting 1Password in your browser to the 1Password desktop app.
Manage your settings
To manage your settings, select in your browser’s toolbar. Then select the account menu in the top left corner of the pop-up and choose Settings. You’ll be able to manage:
- Watchtower settings
- Language preference
- Pop-up behavior and appearance
- Behavior on web pages
- Notifications
- Keyboard shortcuts
- Accounts and vaults
- Integrations
Get help
If you don’t see the 1Password icon in your browser’s toolbar
If the 1Password icon is missing from your browser toolbar, you can customize the toolbar to make it visible.
If you already have passwords saved in your browser
If you already have passwords and other information saved in your browser’s built-in password manager, learn how to move your data into 1Password from Chrome, Firefox, Edge, Brave, or Safari.
If you’re using a different browser, you might be able to export your passwords and other information using the comma-separated values (CSV) file format. To learn how to export to a CSV file, check the documentation for your browser. Then move your data into your account on 1Password.com.
If your browser’s built-in password manager is interfering with 1Password
If your browser’s built-in password manager is interfering with 1Password, you can turn it off:
- Select
in your browser’s toolbar.
- Select the account menu in the top left corner of the pop-up and choose Settings.
- Select General, then make sure Make 1Password the default password manager in this browser is turned on.
If you use different passwords for additional 1Password accounts
When you unlock 1Password in your browser, only accounts using the same password are unlocked. To unlock an account that has a different password, lock 1Password, then unlock it using the password for that account.
To make sure you always have access to your 1Password accounts, use the same password for all of them. If you signed up for accounts with different passwords, you can change them.
Learn more
- Saving, filling, and changing your passwords in your browser
- Save and sign in with passkeys
- Use 1Password to sign in to sites with supported providers
- Use Watchtower to find passwords you need to change
- Use item links to help others find shared items
- If 1Password isn’t working in your browser
Was this article helpful?
Glad to hear it! If you have anything you'd like to add, feel free to contact us.
Sorry to hear that. Please contact us if you'd like to provide more details.