Les clés d’accès sont une alternative plus simple et plus sûre aux mots de passe. Vous pouvez utiliser 1Password pour enregistrer les clés d’accès que vous créez pour vos comptes et vous connecter aux sites Web à l’aide de ces clés d’accès dans votre navigateur.
Les clés d’accès enregistrées dans 1Password étant des éléments comme les autres, vous pouvez également les consulter, les modifier, les déplacer et même les partager avec d’autres personnes.
Enregistrer une clé d’accès
Pour enregistrer une clé d’accès, vous devez disposer d’un identifiant qui accepte les clés d’accès utilisant Watchtower ou créer un nouveau compte sur un site Web qui accepte les clés d’accès. Selon le site Web, vous devrez peut-être créer un compte avec un nom d’utilisateur et un mot de passe avant de pouvoir créer une clé d’accès.
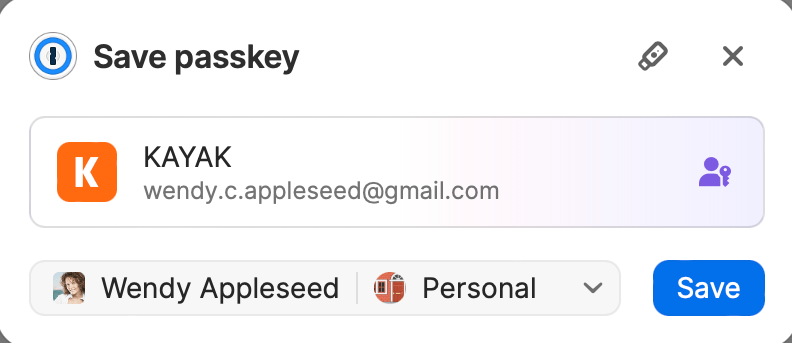
Se connecter à un site Web à l’aide d’une clé d’accès
Après avoir enregistré votre clé d’accès pour un site Web, 1Password peut l’utiliser pour vous connecter.
Déconnectez-vous du site Web, puis suivez les étapes pour vous reconnecter à l’aide d’une clé d’accès. Lorsque vous voyez la liste de vos clés d’accès enregistrées dans 1Password, cliquez sur Se connecter à côté de celle que vous souhaitez utiliser.
Il vous faudra peut-être sélectionner dans le champ Nom d’utilisateur et choisir l’élément de connexion qui contient votre clé d’accès.
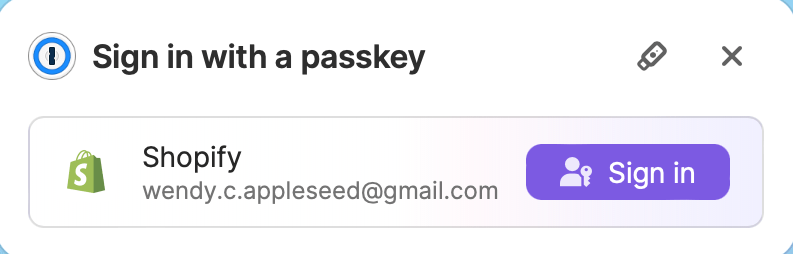
Supprimer une clé d’accès
Attention
Le fait de supprimer une clé d’accès enregistrée dans 1Password ne la supprimera pas de votre compte sur un site Web ou un service. Veillez à suivre les étapes nécessaires pour supprimer une clé d’accès sur un site Web lorsque vous la supprimez dans 1Password.
Pour supprimer une clé d’accès:
- Trouvez l’élément de connexion associé à la clé d’accès dans 1Password et cliquez ou appuyez sur Modifier.
- Cliquez ou appuyez sur à côté du champ Clé d’accès, puis sur Enregistrer .
Si votre élément de connexion ne contient pas de mot de passe, vous pouvez supprimer l’élément à la place.
Obtenir de l’aide
Si 1Password ne propose pas d’enregistrer votre clé d’accès sur un site Web pris en charge, contactez le service d’assistance 1Password et incluez un lien vers le site Web sur lequel vous essayez d’enregistrer la clé d’accès.
Si vous devez utiliser une clé de sécurité ou le gestionnaire de clés de sécurité intégré à votre navigateur sur un site Web lorsque 1Password vous propose de vous connecter avec une clé d’accès, cliquez sur le bouton pour utiliser votre clé de sécurité ou le gestionnaire de clés de sécurité de votre navigateur à la place.
Les clés d’accès enregistrées dans 1Password ne peuvent pas être exportées pour le moment. Si vous choisissez d’exporter vos données 1Password, veillez à suivre également les étapes permettant de créer de nouvelles clés d’accès sur chaque site Web où vous en avez enregistré une dans 1Password. Enregistrez ensuite les nouvelles clés d’accès à un autre endroit, par exemple dans le gestionnaire de clés d’accès intégré à votre navigateur.
Si vous ne souhaitez pas utiliser 1Password pour enregistrer vos clés d’accès ou les utiliser pour vous connecter, vous pouvez désactiver la fonctionnalité:
- Ouvrez et déverrouillez 1Password dans votre navigateur.
- Cliquez sur
et sélectionnez Paramètres.
- Sélectionnez Saisir automatiquement et enregistrer, puis désactivez Proposer d’enregistrer et de se connecter avec des clés d’accès.
En savoir plus
- Comment utiliser 1Password dans votre navigateur
- Enregistrer et saisir des mots de passe dans votre navigateur
- Utiliser 1Password pour enregistrer des identifiants et vous connecter aux applications et aux sites Web sur votre iPhone et iPad
- Utiliser 1Password pour enregistrer des identifiants et vous connecter aux applications et aux sites Web sur votre appareil Android
Was this article helpful?
Glad to hear it! If you have anything you'd like to add, feel free to contact us.
Sorry to hear that. Please contact us if you'd like to provide more details.