Configurer l’authentification à deux facteurs pour un site Web
Avant de pouvoir utiliser 1Password pour vous identifier, vous devez configurer l’authentification à deux facteurs pour un site Web:
- Recherchez 2fa.directory pour le site Web.
- Cliquez sur
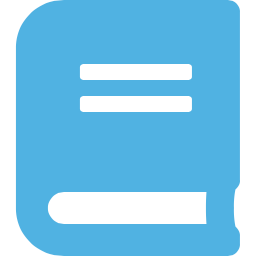 en regard du nom du site Web.
en regard du nom du site Web. - Suivez les instructions fournies par le site Web.
Lorsqu’un code QR à scanner ou une chaîne de caractères à copier s’affiche, passez aux étapes suivantes.
Enregistrer votre mot de passe à usage unique
Vous pouvez enregistrer des mots de passe à usage unique dans l’extension de navigateur 1Password, dans les applications 1Password ou sur 1Password.com.
Dans l’extension de navigateur 1Password
- Ouvrez et déverrouillez l’extension de navigateur 1Password.
- Sélectionnez l’élément de connexion pour le site Web.
- Cliquez sur et choisissez Scanner le code QR.
Tip
Si un site Web nécessite seulement de copier une chaîne de caractères, suivez les étapes pour enregistrer votre mot de passe à usage unique dans l’application 1Password ou sur 1Password.com.
Dans les applications 1Password
- Ouvrez et déverrouillez 1Password.
- Sélectionnez l’élément de connexion correspondant au site Web, puis cliquez sur Modifier.
- Cliquez sur Ajouter plus , puis choisissez Mot de passe à usage unique.
Il se peut que vous deviez faire défiler la page vers le bas pour voir ces options.
- Cliquez sur
pour scanner le code QR sur votre écran ou à partir du presse-papiers.
Si vous ne pouvez pas scanner le code QR, la plupart des sites vous donneront une chaîne de caractères que vous pourrez copier et coller à la place.
- Cliquez sur Enregistrer.
Tip
Si vous utilisez Safari, découvrez comment enregistrer votre code QR dans 1Password pour Safari.
- Ouvrez et déverrouillez 1Password.
- Sélectionnez l’élément de connexion correspondant au site Web, puis appuyez sur Modifier.
- Appuyez sur Ajouter plus , puis choisissez Mot de passe à usage unique.
Il se peut que vous deviez faire défiler la page vers le bas pour voir ces options.
- Appuyez sur
pour scanner le code QR avec votre appareil photo.
Si vous ne pouvez pas scanner le code QR, la plupart des sites vous donneront une chaîne de caractères que vous pourrez copier et coller à la place.
- Appuyez sur Enregistrer.
Vous pouvez également scanner votre code QR directement à partir de l’application Appareil photo. Voici comment procéder:
- Ouvrez l’application Réglages sur votre iPhone ou iPad.
- Appuyez sur Mots de passe, puis sur Options de mot de passe.
- Choisissez 1Password dans la section Configurer les codes de vérification à l’aide de.
Lorsque vous scannez un code QR avec l’application Appareil photo, appuyez sur Ouvrir dans 1Password, sélectionnez l’élément de connexion correspondant au site Web et appuyez sur Enregistrer.
- Ouvrez et déverrouillez 1Password.
- Sélectionnez l’élément de connexion correspondant au site Web, puis cliquez sur Modifier.
- Cliquez sur Ajouter plus, puis choisissez Mot de passe à usage unique.
Il se peut que vous deviez faire défiler la page vers le bas pour voir ces options.
- Cliquez sur
pour scanner le code QR sur votre écran ou à partir du presse-papiers.
Si vous ne pouvez pas scanner le code QR, la plupart des sites vous donneront une chaîne de caractères que vous pourrez copier et coller à la place.
- Cliquez sur Enregistrer.
- Ouvrez et déverrouillez 1Password.
- Sélectionnez l’élément de connexion correspondant au site Web, puis appuyez sur Modifier.
- Appuyez sur Ajouter plus, puis choisissez Mot de passe à usage unique.
Il se peut que vous deviez faire défiler la page vers le bas pour voir ces options.
- Appuyez sur
pour scanner le code QR avec votre appareil photo.
Si vous ne pouvez pas scanner le code QR, la plupart des sites vous donneront une chaîne de caractères que vous pourrez copier et coller à la place.
- Appuyez sur Enregistrer.
- Ouvrez et déverrouillez 1Password.
- Sélectionnez l’élément de connexion correspondant au site Web, puis cliquez sur Modifier.
- Cliquez sur Ajouter plus, puis choisissez Mot de passe à usage unique.
Il se peut que vous deviez faire défiler la page vers le bas pour voir ces options.
- Cliquez sur
pour scanner le code QR sur votre écran ou à partir du presse-papiers.
Si vous ne pouvez pas scanner le code QR, la plupart des sites vous donneront une chaîne de caractères que vous pourrez copier et coller à la place.
- Cliquez sur Enregistrer.
Sur 1Password.com
- Connectez-vous à votre compte sur 1Password.com.
- Sélectionnez l’élément de connexion correspondant au site Web, puis choisissez Modifier.
- Sélectionnez Ajouter plus, puis choisissez Mot de passe à usage unique.
Il se peut que vous deviez faire défiler la page vers le bas pour voir ces options.
- Choisissez
pour scanner le code QR sur votre écran ou à partir du presse-papiers.
Si vous ne pouvez pas scanner le code QR, la plupart des sites vous donneront une chaîne de caractères que vous pourrez copier et coller à la place.
- Sélectionnez Enregistrer.
Confirmer votre mot de passe à usage unique

Utiliser votre mot de passe à usage unique
Saisissez votre nom d’utilisateur et votre mot de passe sur un site Web où vous utilisez l’authentification à deux facteurs. 1Password remplit alors automatiquement votre mot de passe à usage unique.
Dans Safari, saisissez votre nom d’utilisateur et votre mot de passe sur un site Web où vous utilisez l’authentification à deux facteurs. 1Password remplit alors automatiquement votre mot de passe à usage unique.
Si vous n’utilisez pas Safari
Si vous n’utilisez pas Safari, vous pouvez copier automatiquement les mots de passe à usage unique dans le presse-papiers après avoir saisi un identifiant.
- Ouvrez et déverrouillez 1Password.
- Appuyez sur l’icône de votre compte ou de votre collection en haut à gauche et choisissez Paramètres.
Si vous utilisez un iPad, appuyez sur votre compte ou votre collection en haut de la barre latérale.
- Appuyez sur Saisir automatiquement, puis activez l’option Copier les mots de passe à usage unique.
Saisissez votre nom d’utilisateur et votre mot de passe sur un site Web où vous utilisez l’authentification à deux facteurs. 1Password remplit alors automatiquement votre mot de passe à usage unique.
- Saisissez votre nom d’utilisateur et votre mot de passe sur un site Web où vous utilisez l’authentification à deux facteurs.
- Ouvrez et déverrouillez 1Password et sélectionnez l’élément de connexion correspondant au site Web, puis copiez le mot de passe à usage unique dans votre presse-papiers.
- Collez le code à l’endroit requis par le site Web.
Copier automatiquement les mots de passe à usage unique
Pour copier automatiquement les mots de passe à usage unique dans le presse-papiers après avoir saisi un identifiant:
- Ouvrez et déverrouillez 1Password.
- Appuyez sur l’icône de votre compte ou de votre collection en haut à droite et choisissez Paramètres.
Si vous utilisez une tablette, appuyez sur votre compte ou votre collection en haut de la barre latérale.
- Appuyez sur Saisir automatiquement , puis activez l’option Copier les mots de passe à usage unique.
Saisissez votre nom d’utilisateur et votre mot de passe sur un site Web où vous utilisez l’authentification à deux facteurs. 1Password remplit alors automatiquement votre mot de passe à usage unique.
Obtenir de l’aide
Si les sites Web n’acceptent pas vos mots de passe à usage unique, assurez-vous que la date et l’heure sont correctement réglées sur votre appareil. Découvrez comment régler la date et l’heure sur Mac , iOS , Windows et Android .
Was this article helpful?
Glad to hear it! If you have anything you'd like to add, feel free to contact us.
Sorry to hear that. Please contact us if you'd like to provide more details.