Save a credit card or address
Before you can fill credit card details or addresses in your browser, you’ll need to save them in 1Password.
Save a credit card or address
To save a credit card or address, visit a website and enter the credit card or address information you want 1Password to fill for you. Then choose Save in 1Password.
You can edit the item’s name and choose the vault where you want to save it. Then select Save.
1Password will save your credit card or address details, along with the information entered in other fields.
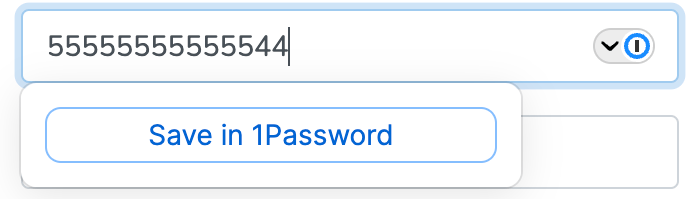
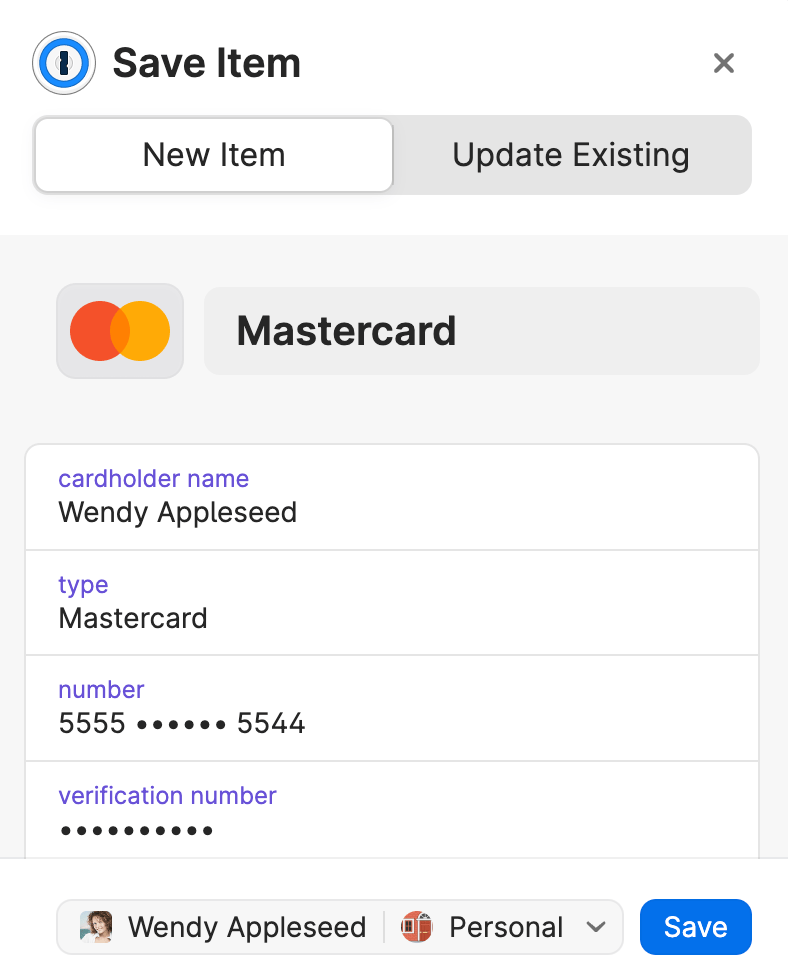
Tip
If you forget to choose Save in 1Password, 1Password may automatically offer to save or update your details after you submit your form. Click Save or Update in the pop-up to save or update your card or address details. Learn how to manage your autosave settings.
Fill a credit card or address
Visit a website where you’d like to fill a credit card or address, like an online shopping checkout or a registration form. Then use 1Password to fill the required information.
Select the credit card or address field on the website you’re visiting, then choose the credit card or identity you want to fill.
If 1Password suggests more than one item, you can use the arrow keys to choose the one you want, or start typing to filter your items.
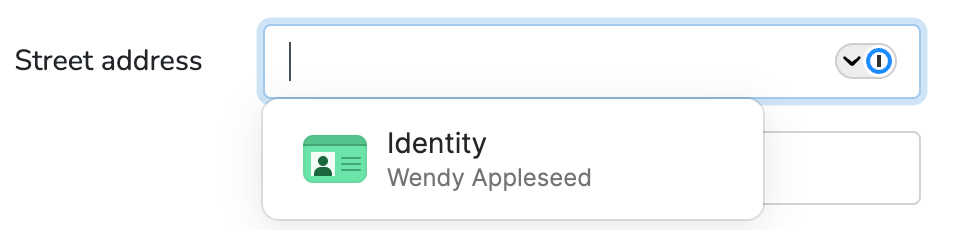
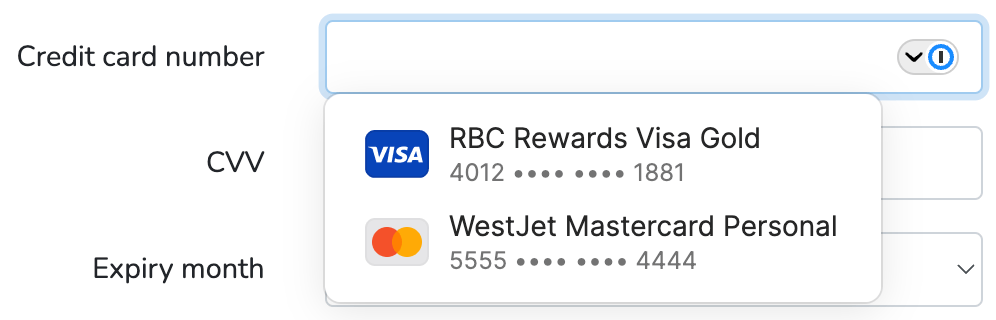
Manually fill a credit card or address
If you don’t see your credit card or identity suggested on the website you’re visiting, you can fill your information following these steps:
- Select
in your browser’s toolbar.
- Choose the credit card or address you want to fill.
- Select Autofill.
Next steps
Use 1Password to fill login details and other items:
- in your browser on your computer
- in apps that don’t work with 1Password
- on your iPhone and iPad
- on your Android device
Was this article helpful?
Glad to hear it! If you have anything you'd like to add, feel free to contact us.
Sorry to hear that. Please contact us if you'd like to provide more details.