You can use vaults to organize your items and share them with others. You can also manage the access each person has in each vault.
Sign in to your account on 1Password.com or open and unlock the 1Password app to get started.
Create a vault
In the 1Password apps
To create a vault in 1Password for Mac, click the plus button in the sidebar.
If you’re signed in to multiple 1Password accounts, click the plus button beside the name of the account where you’d like to create the vault.
Give your vault a name. You can also enter a description and choose an icon.
When you’re done, click Create. Your new vault will appear on all your devices.
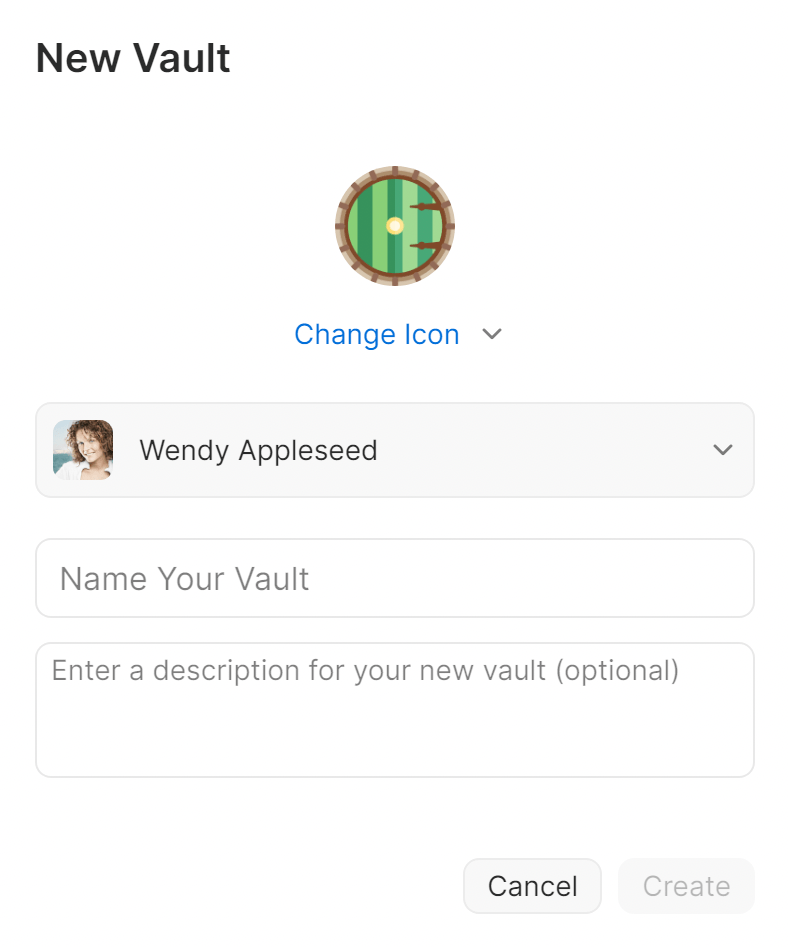
To create a vault in 1Password for iOS, tap Items, then tap New Vault.
If you're using an iPad, tap New Vault in the sidebar.
If you’re signed in to multiple 1Password accounts, tap New Vault under the name of the account where you’d like to create the vault.
Give your vault a name. You can also enter a description and choose an icon.
When you’re done, tap Create. Your new vault will appear on all your devices.
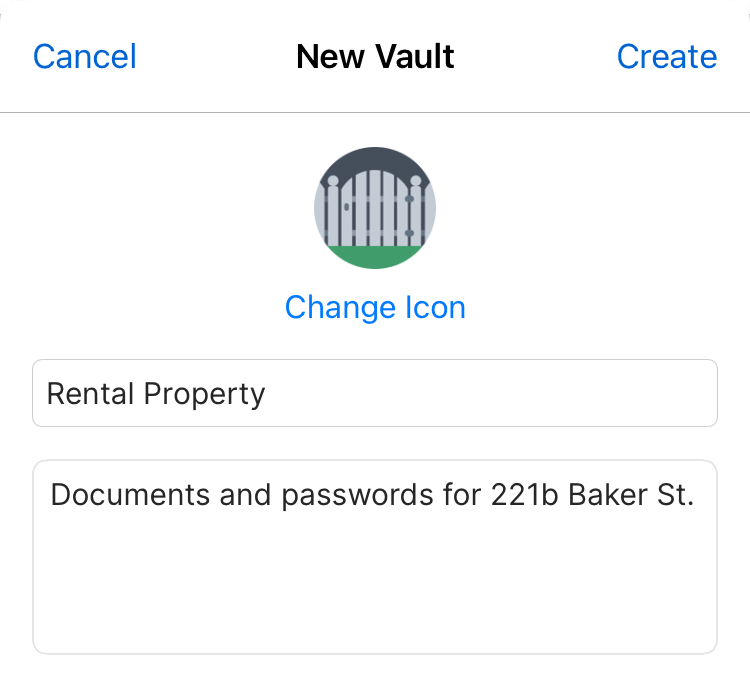
Help
If you don’t see the option to create a vault, learn how to customize the items tab to see your vaults. If you’re using an iPad, you can customize the sidebar instead.
To create a vault in 1Password for Windows, click the plus button in the sidebar.
If you’re signed in to multiple 1Password accounts, click the plus button beside the name of the account where you’d like to create the vault.
Give your vault a name. You can also enter a description and choose an icon.
When you’re done, click Create. Your new vault will appear on all your devices.
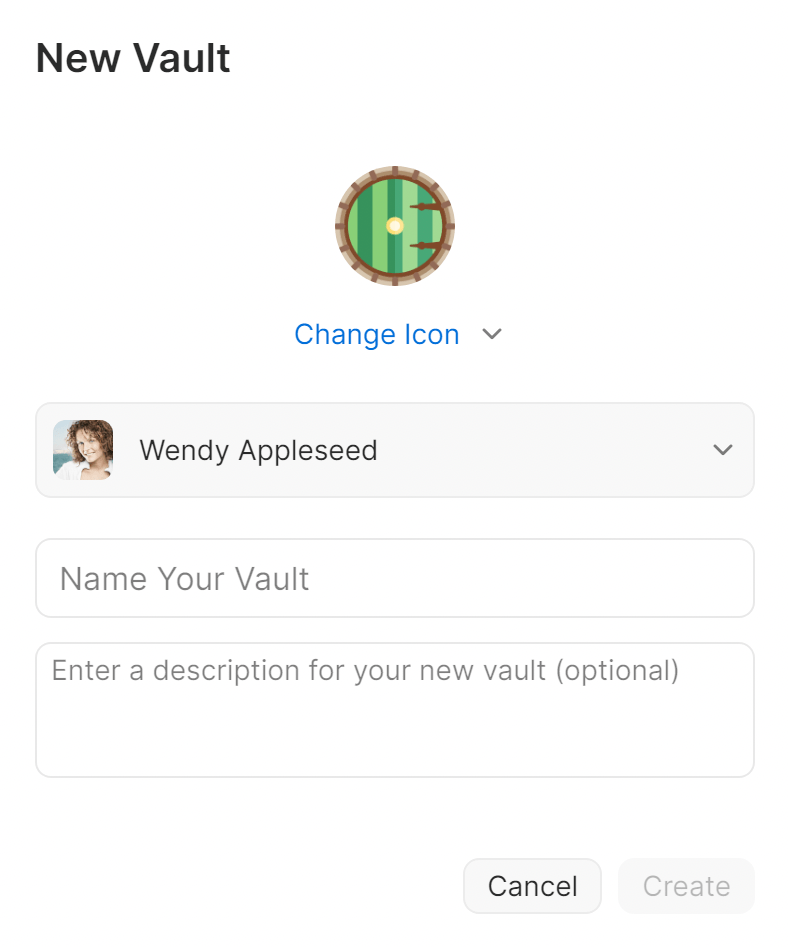
To create a vault in 1Password for Android, tap Items, then tap New Vault.
If you're using a tablet, tap New Vault in the sidebar.
If you’re signed in to multiple 1Password accounts, tap New Vault under the name of the account where you’d like to create the vault.
Give your vault a name. You can also enter a description and choose an icon.
When you’re done, tap Create. Your new vault will appear on all your devices.
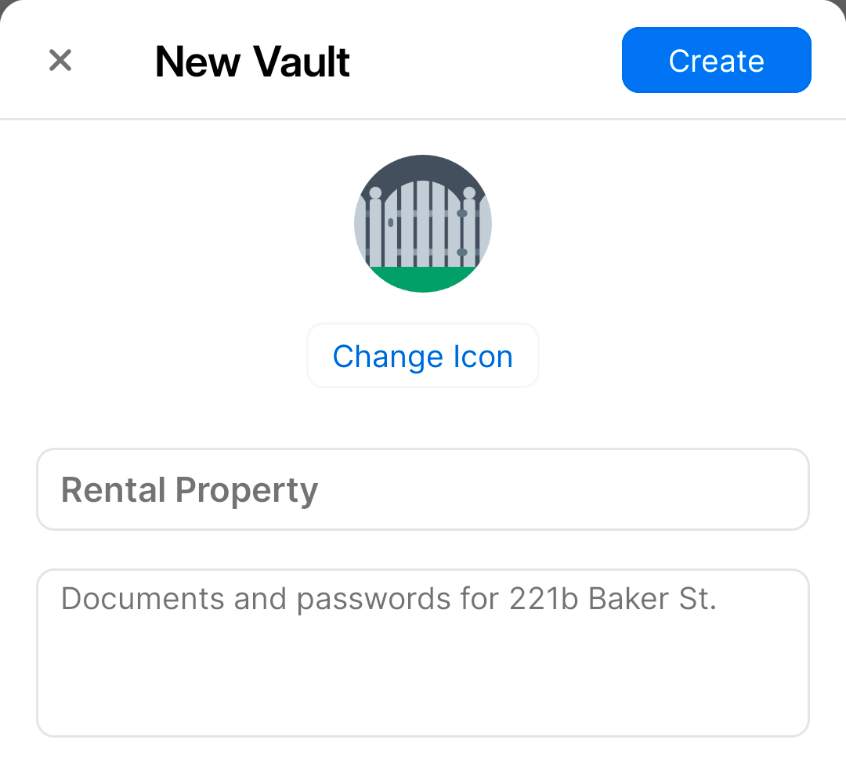
Help
If you don’t see the option to create a vault, learn how to customize the items tab to see your vaults. If you’re using a tablet, you can customize the sidebar instead.
To create a vault in 1Password for Linux, click the plus button in the sidebar.
If you’re signed in to multiple 1Password accounts, click the plus button beside the name of the account where you’d like to create the vault.
Give your vault a name. You can also enter a description and choose an icon.
When you’re done, click Create. Your new vault will appear on all your devices.
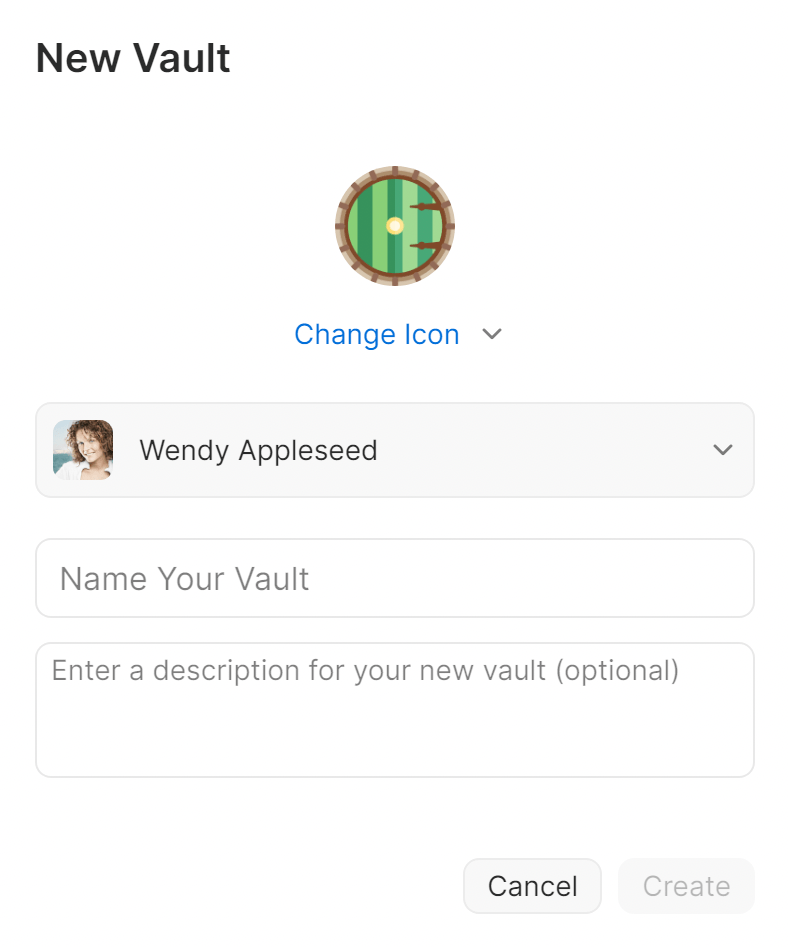
On 1Password.com
To create a vault on 1Password.com, click New Vault on your Home page.
If you’re a team administrator, click Vaults in the sidebar, then click New Vault.
To choose from a list of suggested vaults, click Suggestions and select a vault from the list. Your new vault will be created automatically.
To create a custom vault, click Custom and give your vault a name. You can also add a description and an icon. Administrators on your team can manage your vault by default. If you turn off this option, only team owners will have access to your vault.
When you’re done, click Create Vault. Your new vault will appear on all your devices.
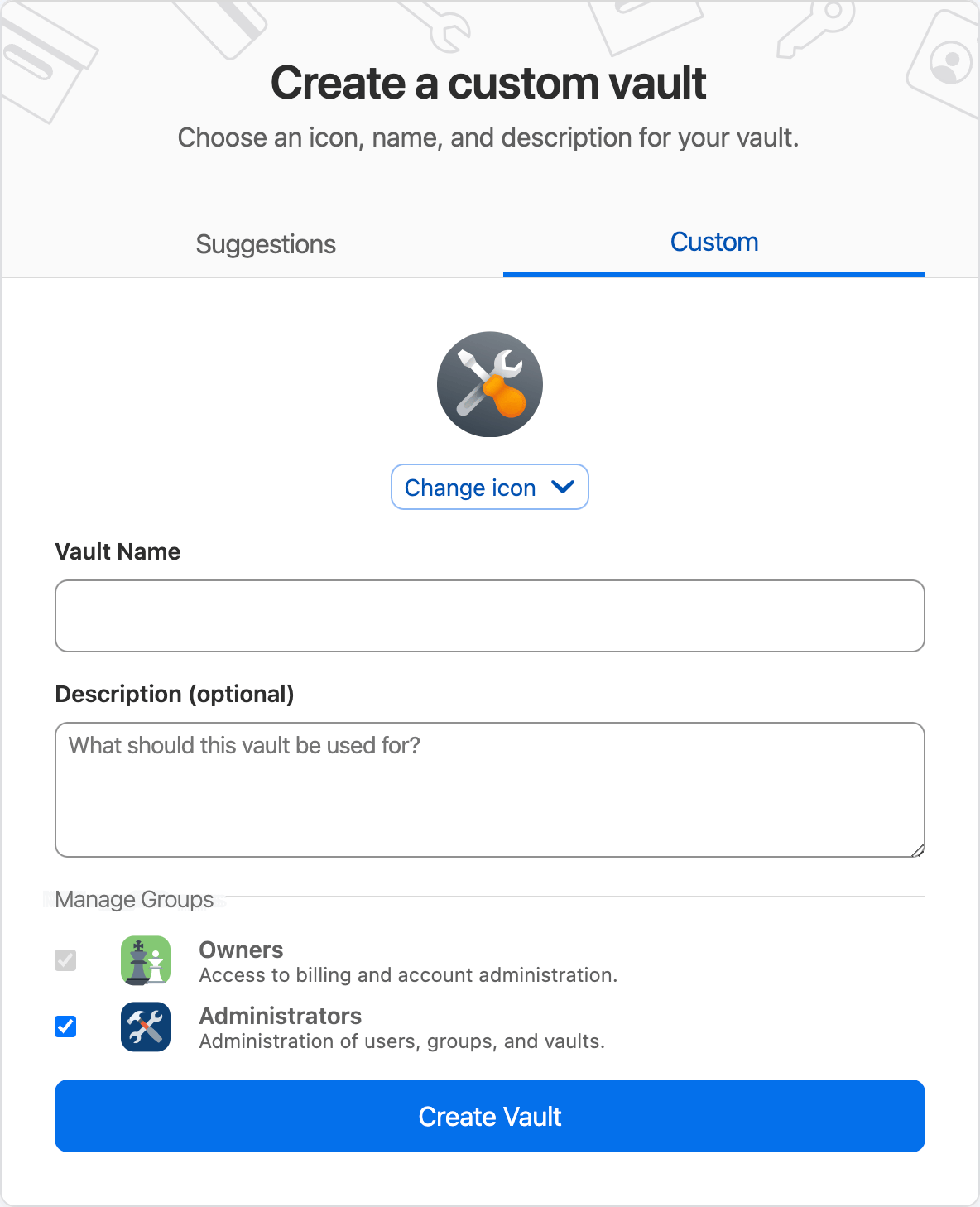
Tip
After you create a new vault, you can move or copy items to it.
When you move an item, it’s copied to the destination vault, then deleted from the original vault. If you want to permanently delete the original copy of the item, learn how to permanently delete items.
Edit a vault
In the 1Password apps
To change a vault’s name or description in 1Password for Mac, right-click the vault in the sidebar and choose Edit Vault. Enter a new name or description, then click Save.
To permanently remove a vault and all its items from your account and your devices, right-click the vault in the sidebar and choose Delete Vault.
When you delete a shared vault, it will also be removed from the devices of everyone you were sharing it with. Every team member has a built-in Employee vault that can’t be renamed or deleted.
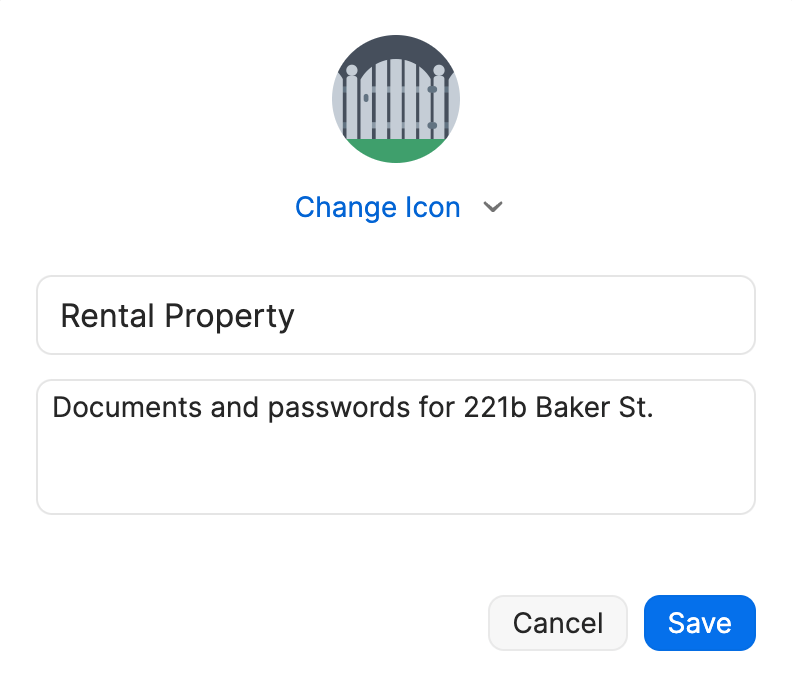
To change a vault’s name or description in 1Password for iOS, tap Items, then tap the vault. Tap the ellipsis and choose Edit Vault. Enter a new name or description, then tap Save.
If you're using an iPad, tap the vault in the sidebar.
To permanently remove a vault and all its items from your account and your devices, tap Items, then tap the vault. Tap the ellipsis and choose Delete Vault.
If you're using an iPad, tap the vault in the sidebar.
When you delete a shared vault, it will also be removed from the devices of everyone you were sharing it with. The built-in Employee vault can’t be renamed or deleted.
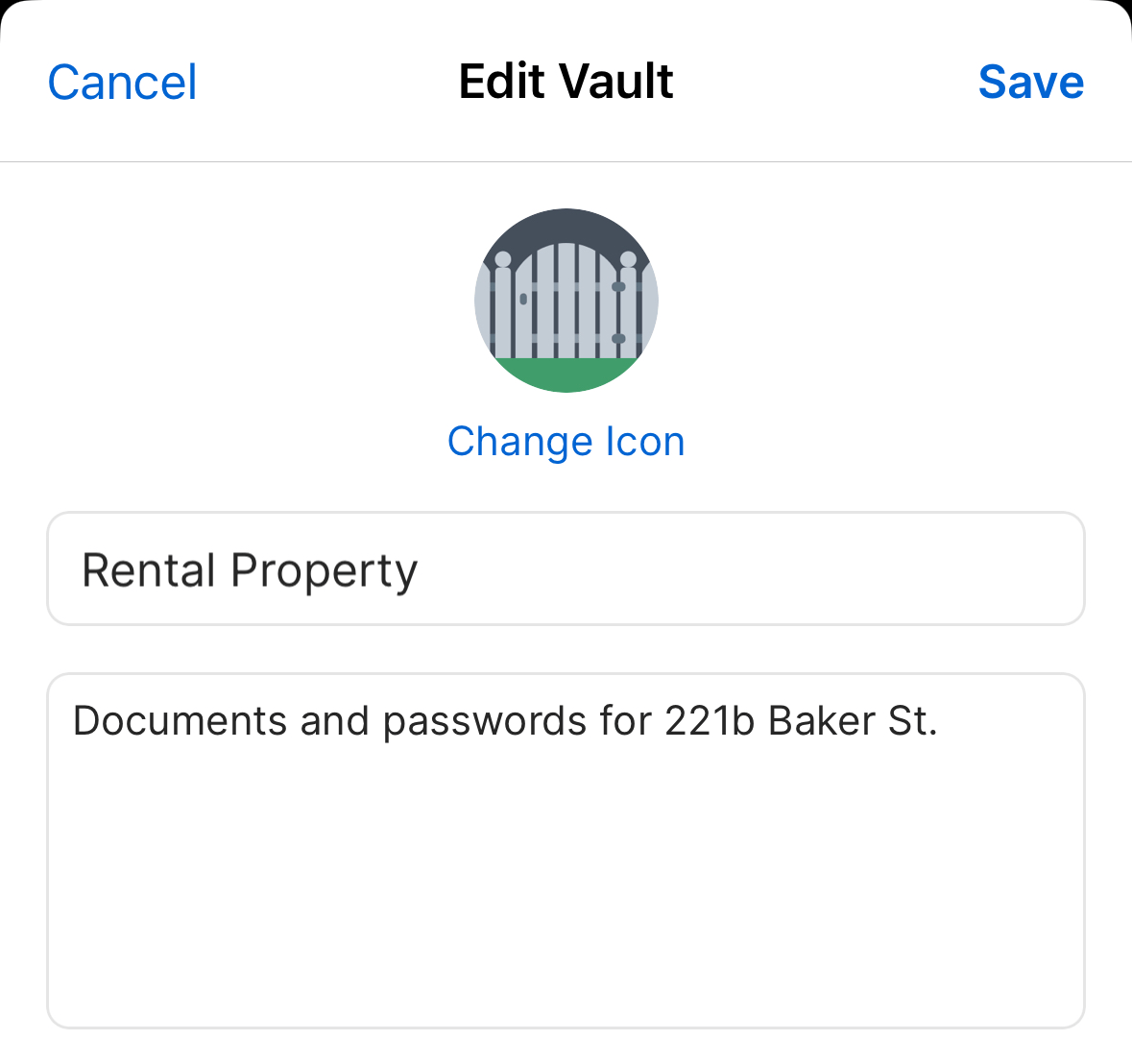
To change a vault’s name or description in 1Password for Windows, right-click the vault in the sidebar and choose Edit Vault. Enter a new name or description, then click Save.
To permanently remove a vault and all its items from your account and your devices, right-click the vault in the sidebar and choose Delete Vault.
When you delete a shared vault, it will also be removed from the devices of everyone you were sharing it with. Every team member has a built-in Employee vault that can’t be renamed or deleted.
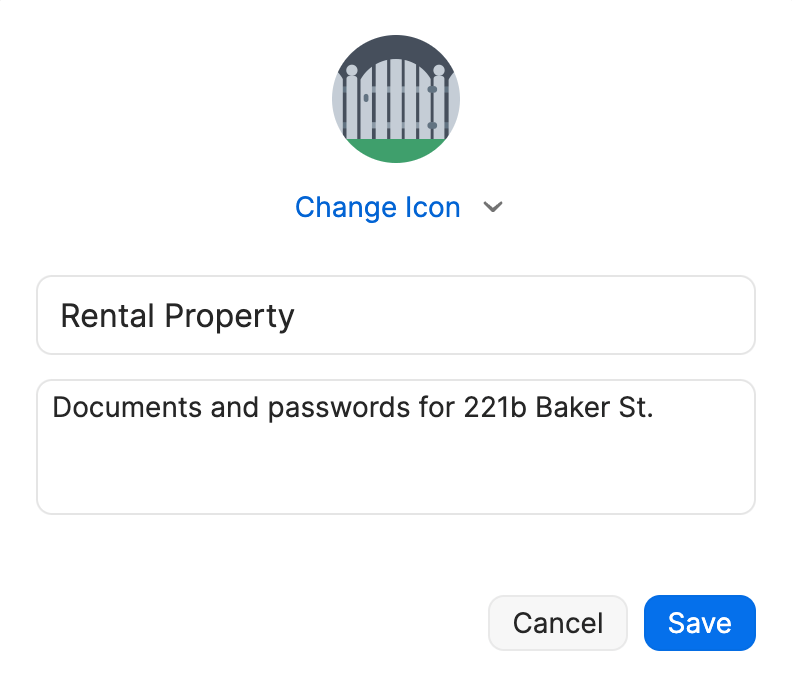
To change a vault’s name or description in 1Password for Android, tap Items, then tap the vault. Tap the ellipsis and choose Edit Vault. Enter a new name or description, then tap Save.
If you're using a tablet, tap the vault in the sidebar.
To permanently remove a vault and all its items from your account and your devices, tap Items, then tap the vault. Tap the ellipsis and choose Delete Vault.
If you're using a tablet, tap the vault in the sidebar.
When you delete a shared vault, it will also be removed from the devices of everyone you were sharing it with. The built-in Employee vault can’t be renamed or deleted.
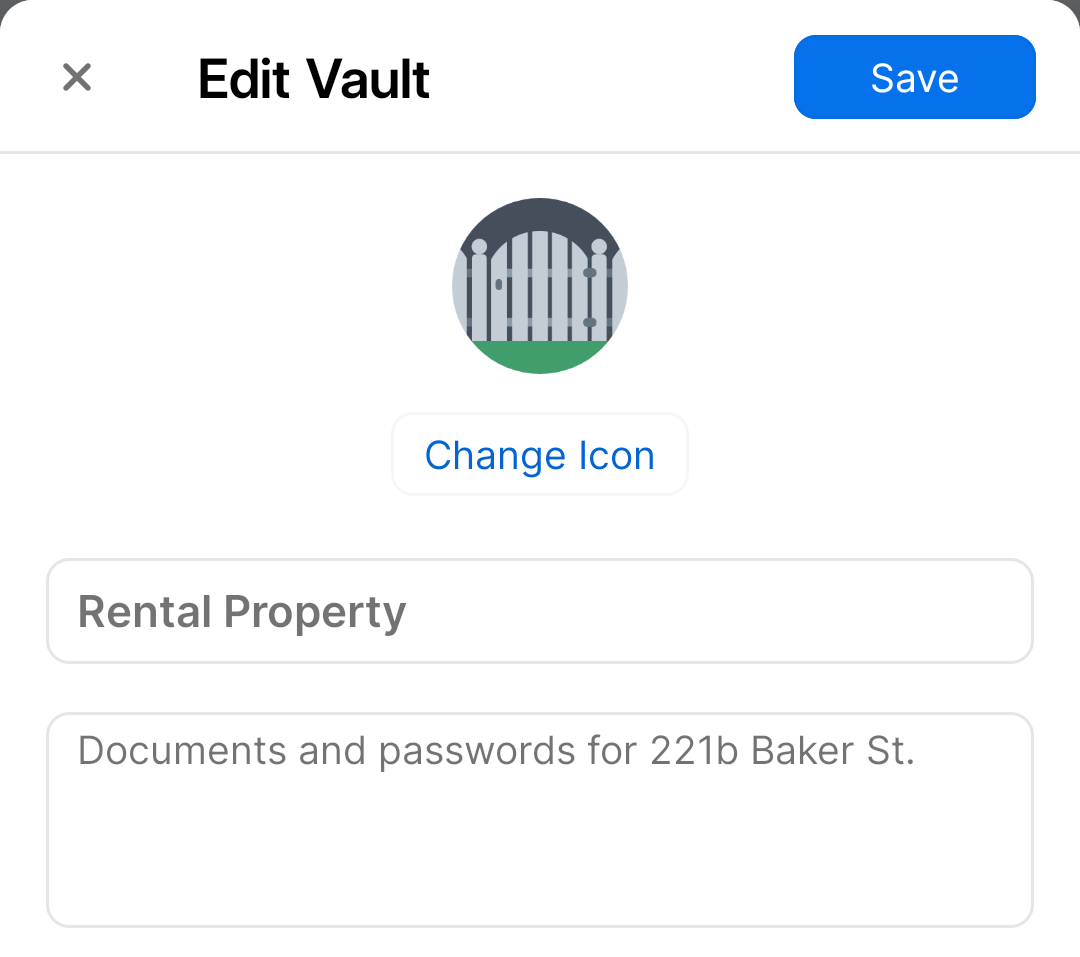
To change a vault’s name or description in 1Password for Linux, right-click the vault in the sidebar and choose Edit Vault. Enter a new name or description, then click Save.
To permanently remove a vault and all its items from your account and your devices, right-click the vault in the sidebar and choose Delete Vault.
When you delete a shared vault, it will also be removed from the devices of everyone you were sharing it with. Every team member has a built-in Employee vault that can’t be renamed or deleted.
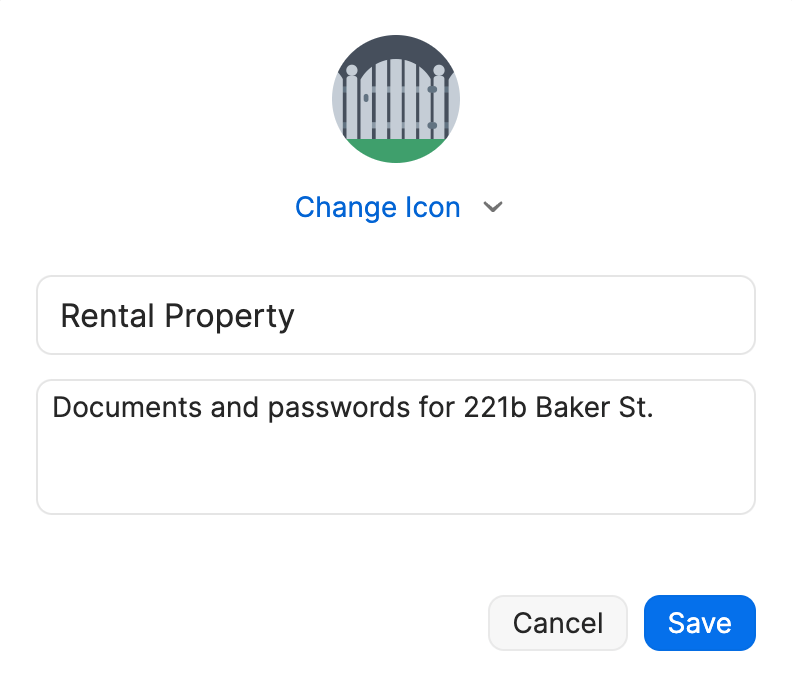
On 1Password.com
To make changes to a vault on 1Password.com, click Vaults in the sidebar and choose the vault you want.
Get help if you don't see Vaults in the sidebar.
To change a vault’s name or description, click Edit Details. Enter a new name or description, then click Save.
To permanently remove a vault and all its items from your account and your devices, click More Actions > Delete Vault.
When you delete a shared vault, it will also be removed from the devices of everyone you were sharing it with. Every team member has a built-in Employee vault that can’t be renamed or deleted.
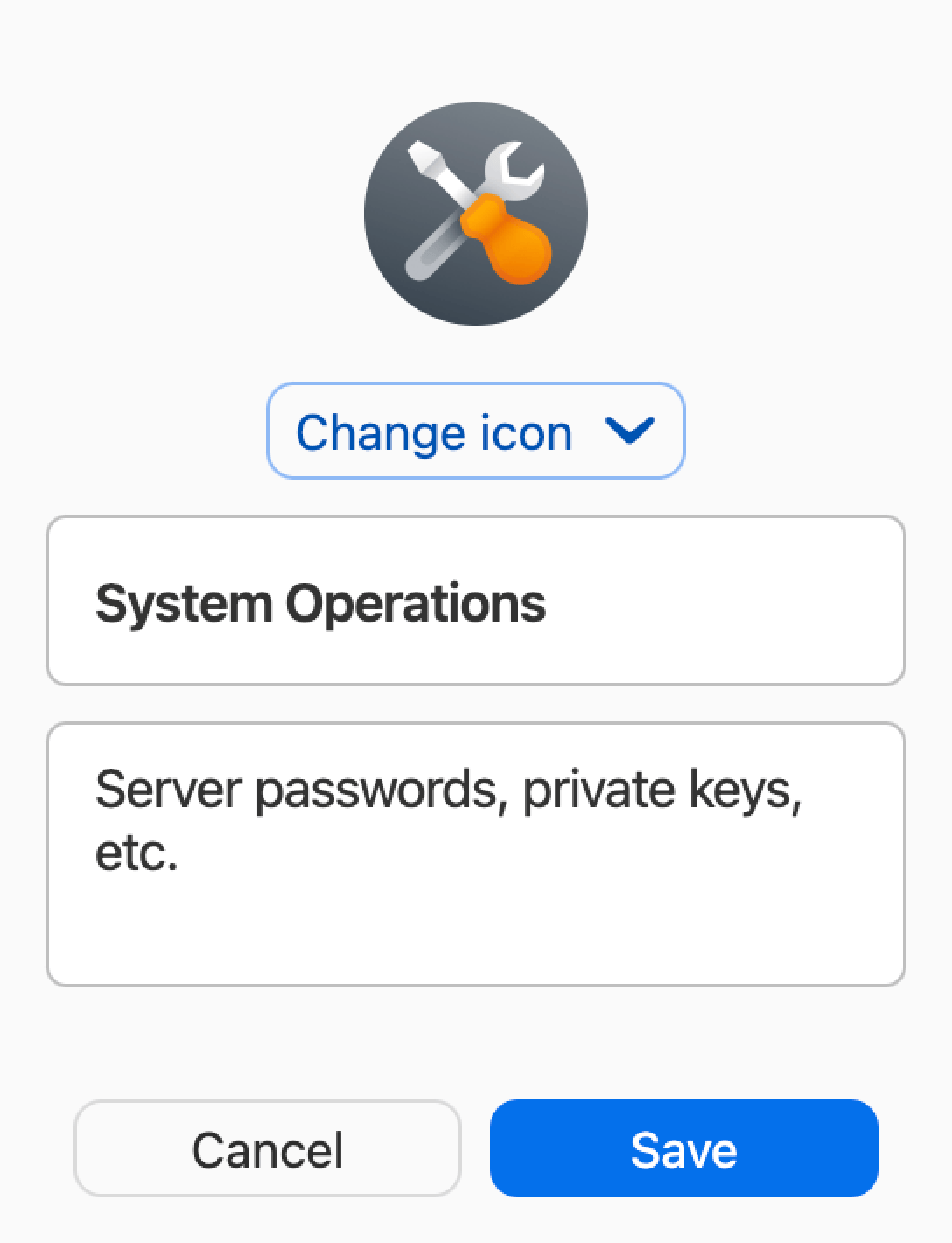
Share a vault
You can share a vault with existing team members or groups. You can also invite new people to your team and share a vault with them.
To share a vault with someone on 1Password.com:
- Click Vaults in the sidebar, then click the name of the vault you want to share.
Get help if you don't see Vaults in the sidebar.
- Click Share Vault, then enter the name of a team member or group.
If you want to invite a new person, enter their email address.
- Select the name of the team member or group in the dropdown menu.
If you're inviting a new person, select their email address in the dropdown menu.
- Repeat the previous steps for each person or group you want to share the vault with, then click Save.
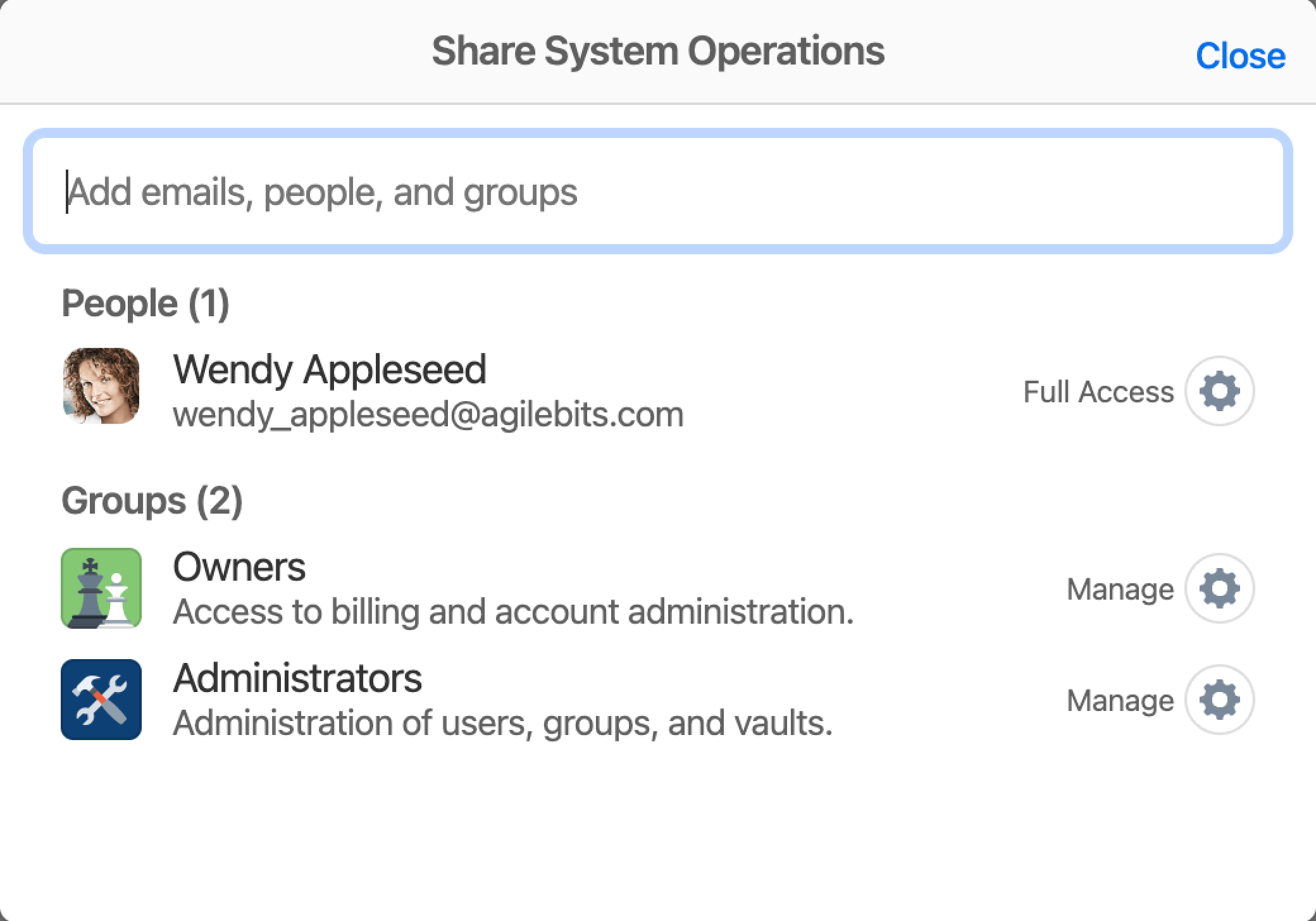
After you’ve shared the vault, existing team members and groups can view and edit items in it on all their devices. People who were invited must accept their invitations and be confirmed before they can access the vault.
Manage access
To manage access to a vault on 1Password.com, click Vaults in the sidebar, then click the name of the vault you want to manage.
Manage app access
By default, your team members will be able to access vaults in the 1Password apps and browser extensions on their devices.
To restrict an app or the 1Password browser extension from being used to access a vault, select Manage next to App Access.
You can also mark a vault as safe for travel and manage service account access.
When you’re done, select Update App Access.
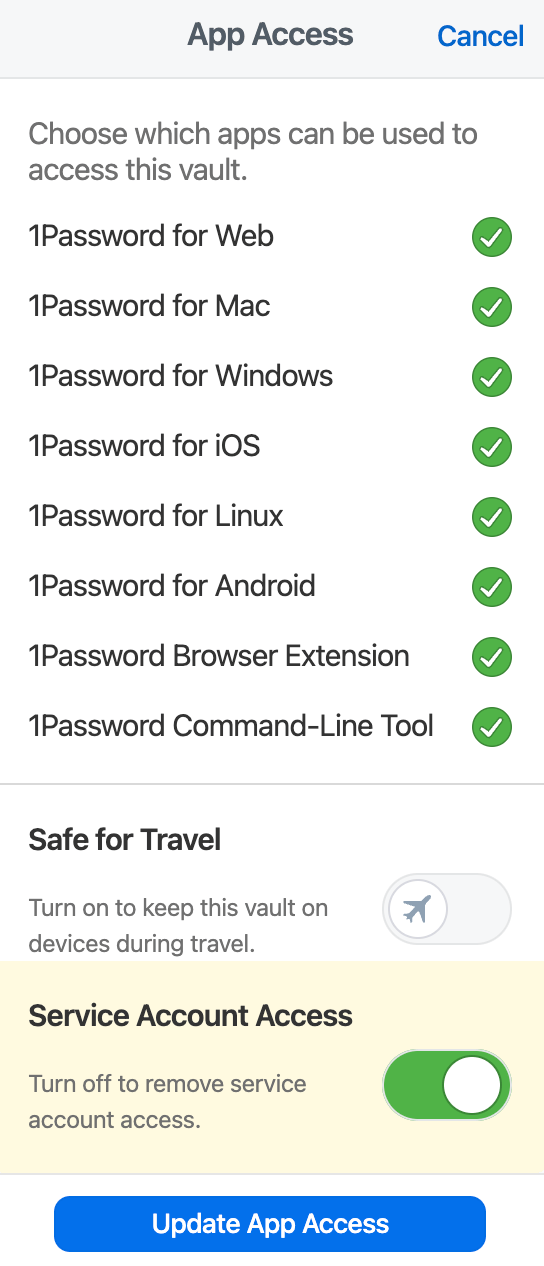
Manage permissions
To change the permissions for a person or group, click the gear button to the right of a person or group. You’ll see different permissions, depending on if you have a team or business account:
1Password Teams
1Password Teams includes three permissions:
- Allow Viewing: View items in the vault, view concealed passwords, and copy item details, including passwords, to the clipboard.
- Allow Editing: Create, edit, move, copy, print, archive, and delete items in the vault.
- Allow Managing: Grant and revoke access to the vault, change permissions for others, and delete the vault. This permission doesn’t include any item viewing or editing permissions.
1Password Business
1Password Business includes five permissions:
- View Items
- Create Items
- Edit Items
- Archive Items
- Delete Items
Client settings provide additional control:
- View and Copy Passwords: View concealed passwords and copy them to the clipboard.
- View Item History: View and restore previous versions of items in the vault.
- Import Items: Move or copy items into the vault.
- Export Items: Save items in the vault to an unencrypted file that other apps can read.
- Copy and Share Items: Copy items between vaults, or share them outside of 1Password.
- Move Items: Move items to another vault.
- Print Items: Print the contents of items in the vault.
Manage Vault allows a team member or group to grant and revoke access to the vault, change permissions for others, and delete the vault. This permission doesn’t include any item viewing or editing permissions.
Tip
To allow a team member or group to view or make changes to items in a vault, make sure to give them the appropriate permissions, even if they already have the “Allow Managing” or “Manage Vault” permission.
Get help
If someone can’t access the information they’re supposed to:
- Make sure their account setup has been completed and confirmed by an administrator.
- Make sure the vault is shared with them.
Guests can only have access to one vault.
- Make sure they have the permissions they need in the vault.
If you’ve stopped sharing a vault with someone and they still have access, make sure they’re not in a group that has access to the vault.
If you’re not sure who has access to a vault, click Vaults in the sidebar on 1Password.com, then click the name of the vault. You’ll see a list of the people and groups who have access to it. If you use 1Password Business, you can also create a usage report for the vault to see who has access.
If you don’t see Vaults in the sidebar, click the gear button on a vault on the Home screen. If you don’t see on the vault, make sure you have permission to manage the vault.
If you need to share an item with someone you don’t share a vault with or who doesn’t use 1Password, learn how to securely share an item with anyone.
Learn more
- Move and copy items
- Use collections to create custom groups of vaults
- How vault permissions are enforced in 1Password accounts
- Securely share 1Password items with anyone
- Choose the default vault sharing permissions in 1Password Business
Was this article helpful?
Glad to hear it! If you have anything you'd like to add, feel free to contact us.
Sorry to hear that. Please contact us if you'd like to provide more details.