You can use collections to create a custom group of vaults from any of your accounts. When you switch to a collection in the app or Quick Access, you’ll only see items from vaults in the collection.
Create a collection
- Select your account or collection at the top of the sidebar and choose Create a Collection.
If you don’t see Create a Collection, select Manage Collections, then select New Collection.
- Give the collection a name and select the vaults to include. For each account, you can choose to automatically add new vaults to the collection.
- Select Save Collection.
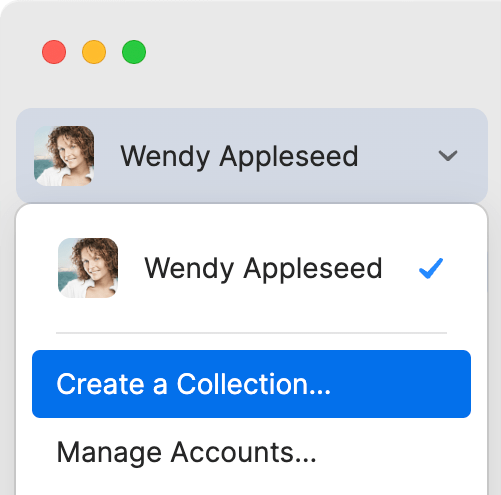
- Tap the icon for your account or collection at the top left.
If you’re using an iPad, tap your account or collection at the top of the sidebar.
- Tap Create a Collection, then tap the plus button
New Collection.
If you don’t see Create a Collection, tap Manage Collections instead.
- Give the collection a name and select the vaults to include. For each account, you can choose to automatically add new vaults to the collection.
- Tap Save Collection.
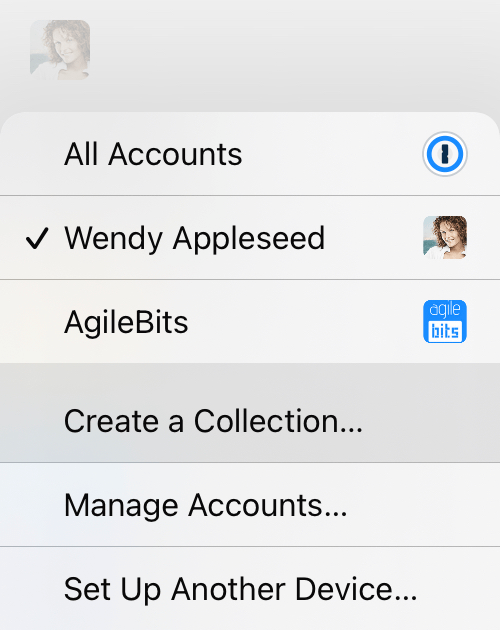
- Select your account or collection at the top of the sidebar and choose Create a Collection.
If you don’t see Create a Collection, select Manage Collections, then select the plus button New Collection.
- Give the collection a name and select the vaults to include. For each account, you can choose to automatically add new vaults to the collection.
- Select Save Collection.
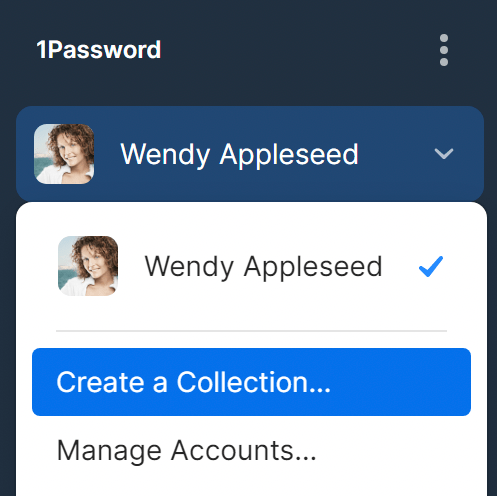
- Tap the icon for your account or collection at the top right.
If you’re using a tablet, tap your account or collection at the top of the sidebar.
- Tap Create a Collection, then tap the plus button
New Collection.
If you don’t see Create a Collection, tap Manage Collections instead.
- Give the collection a name and select the vaults to include. For each account, you can choose to automatically add new vaults to the collection.
- Tap Save Collection.
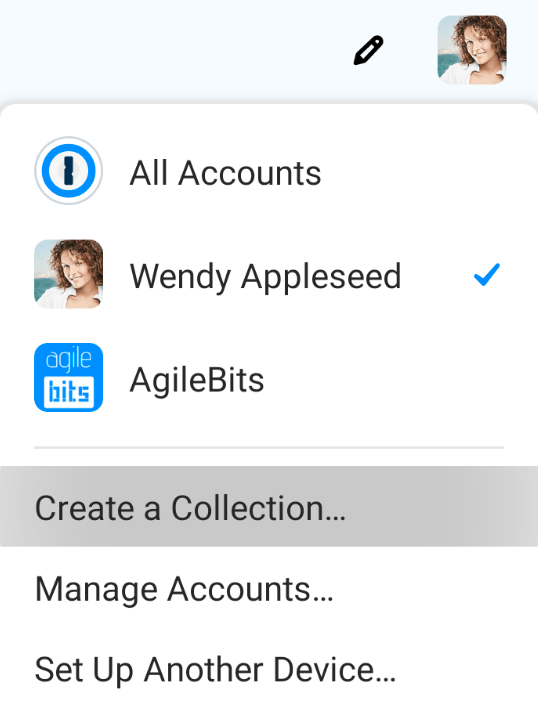
- Select your account or collection at the top of the sidebar and choose Create a Collection.
If you don’t see Create a Collection, select Manage Collections, then select the plus button New Collection.
- Give the collection a name and select the vaults to include. For each account, you can choose to automatically add new vaults to the collection.
- Select Save Collection.
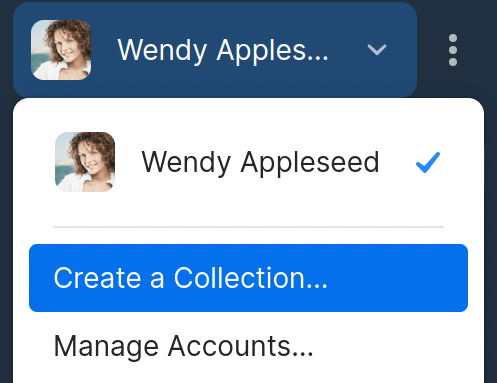
Manage collections
- Select your account or collection at the top of the sidebar and choose Manage Collections.
- Choose the collection you want to edit, then add or remove vaults.
- Select Save Collection.
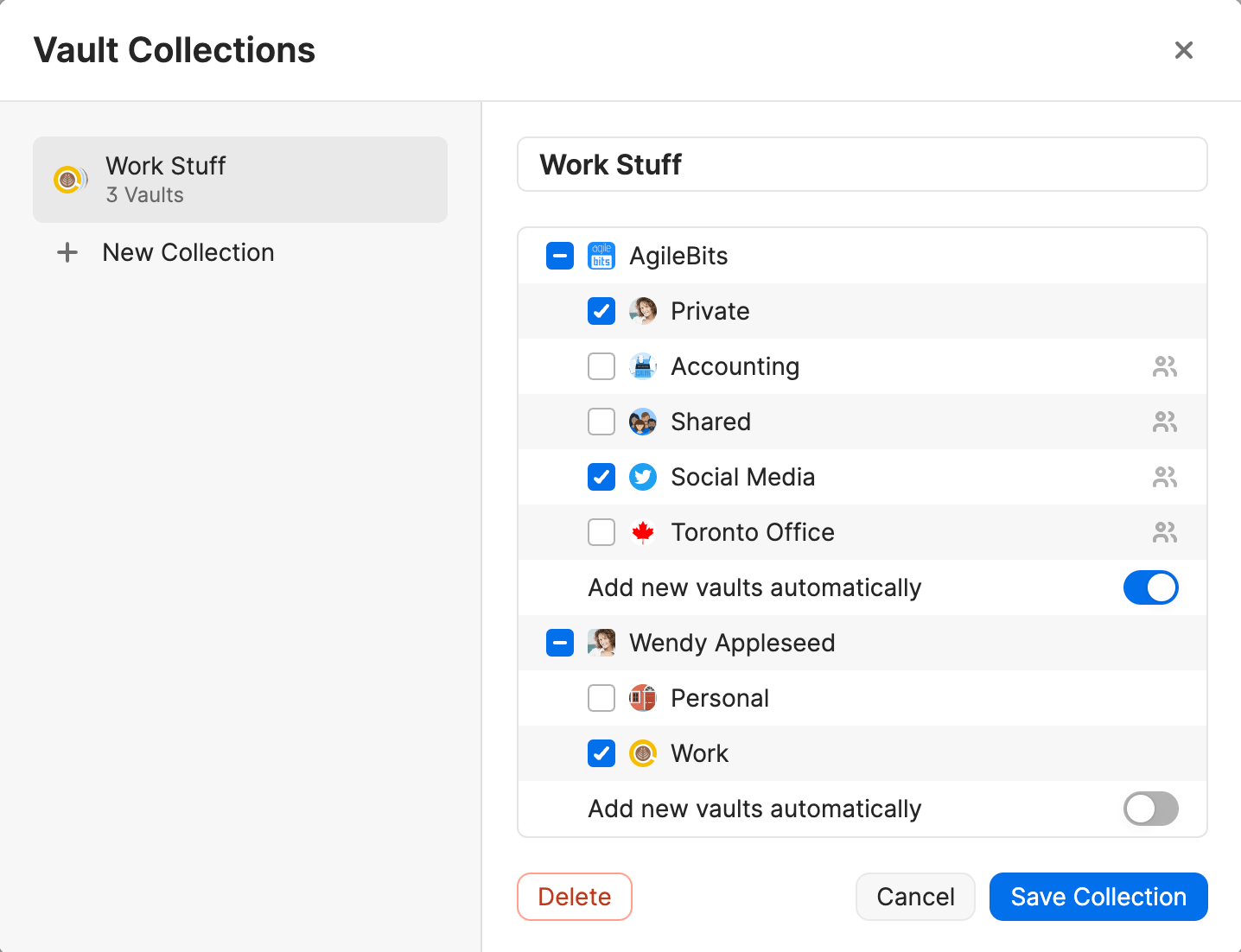
- Tap the icon for your account or collection at the top left.
If you’re using an iPad, tap your account or collection at the top of the sidebar.
- Tap Manage Collections, then tap the collection you want to edit
- Add or remove vaults, then tap Save Collection.
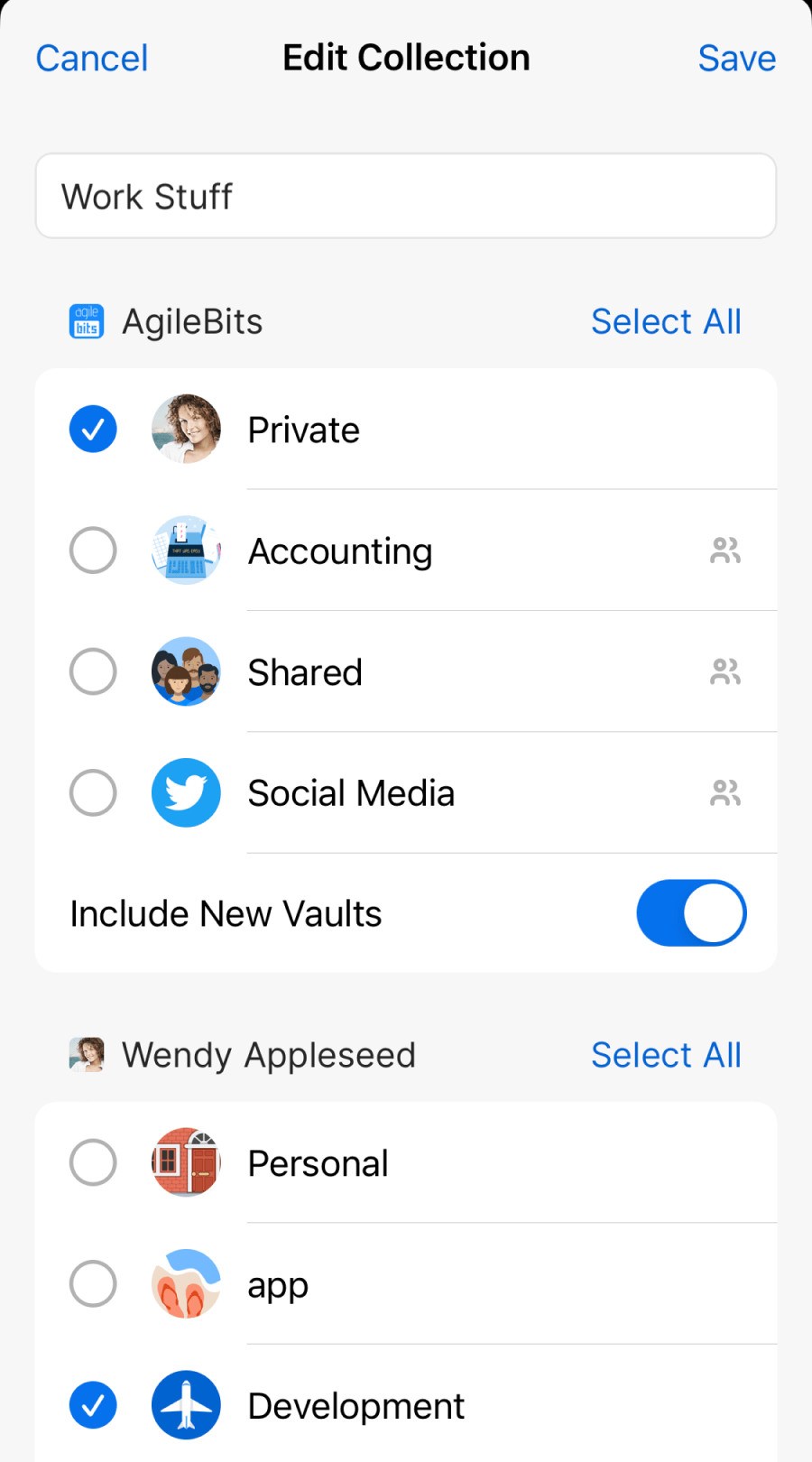
- Select your account or collection at the top of the sidebar and choose Manage Collections.
- Choose the collection you want to edit, then add or remove vaults.
- Select Save Collection.
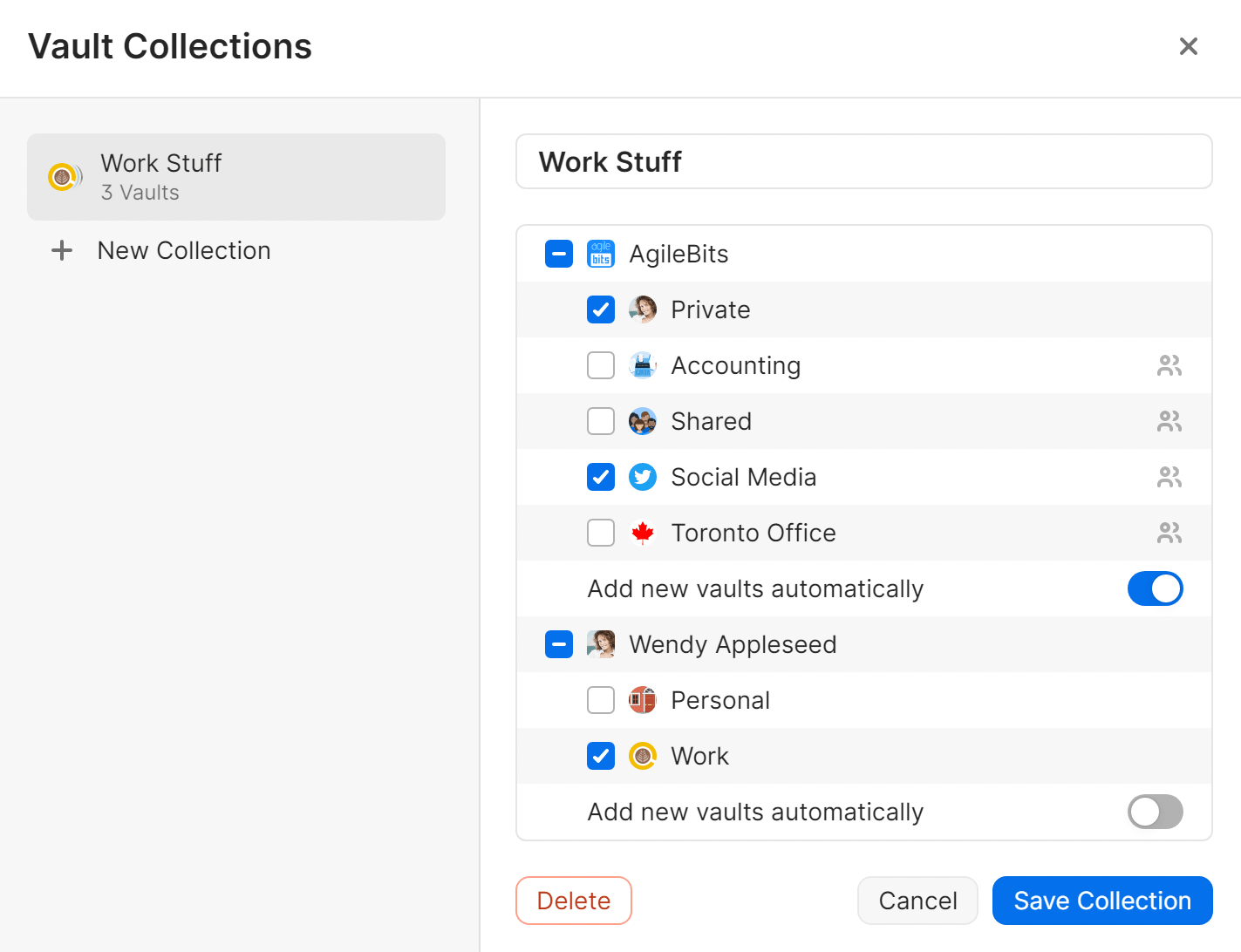
- Tap the icon for your account or collection at the top right.
If you’re using a tablet, tap your account or collection at the top of the sidebar.
- Tap Manage Collections, then tap the collection you want to edit
- Add or remove vaults, then tap Save Collection.
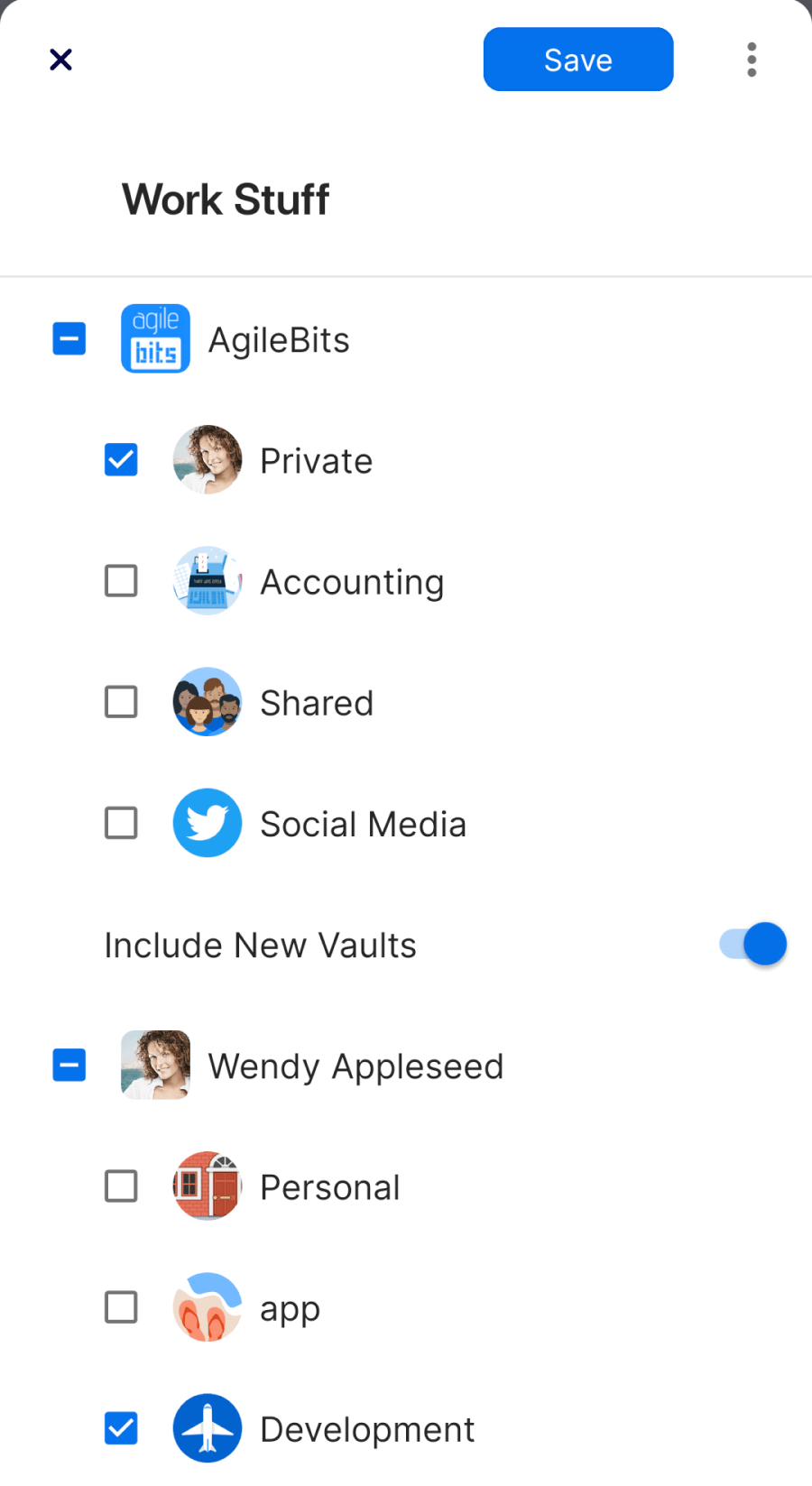
- Select your account or collection at the top of the sidebar and choose Manage Collections.
- Choose the collection you want to edit, then add or remove vaults.
- Select Save Collection.
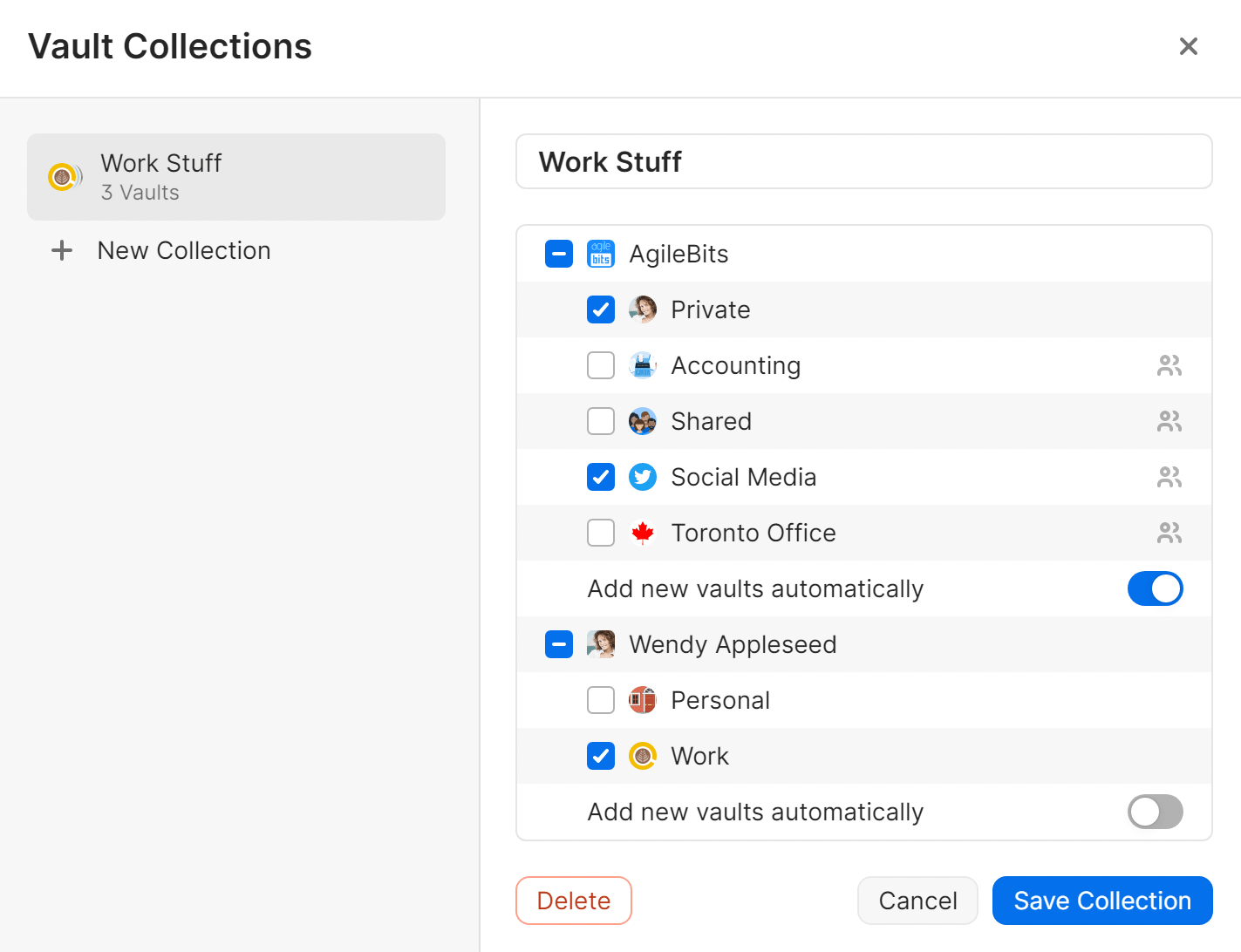
Switch to a collection or account
Tip
When you close and reopen the 1Password app, it’ll automatically open to the last account or collection you viewed.
To switch to a collection or account, select your account or collection at the top of the sidebar and choose it.
After you select the collection or account, you’ll see its name and icon at the top of the sidebar.
To see all the items from all your accounts, select your account or collection at the top of the sidebar and choose All Accounts.
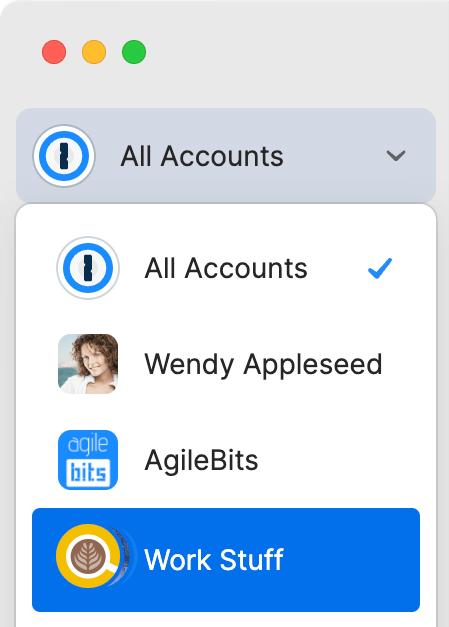
To switch to a collection or account, tap the icon for your account or collection at the top left or at the top of the sidebar, then tap the name of the account or collection you want.
After you select the collection or account, you’ll see its icon at the top left or at the top of the sidebar on an iPad.
To see all the items from all your accounts, tap the icon for your account or collection at the top left or at the top of the sidebar, then tap All Accounts.
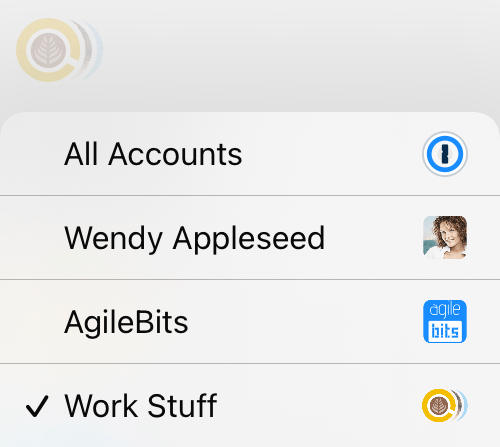
To switch to a collection or account, select your account or collection at the top of the sidebar and choose it.
After you select the collection or account, you’ll see its name and icon at the top of the sidebar.
To see all the items from all your accounts, select your account or collection at the top of the sidebar and choose All Accounts.
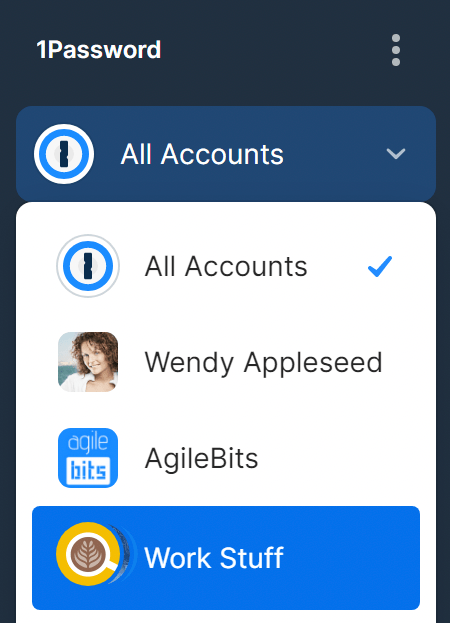
To switch to a collection or account, tap the icon for your account or collection at the top right or at the top of the sidebar, then tap the name of the account or collection you want.
After you select the collection or account, you’ll see its icon at the top left or at the top of the sidebar on a tablet.
To see all the items from all your accounts, tap the icon for your account or collection at the top left or at the top of the sidebar, then tap All Accounts.
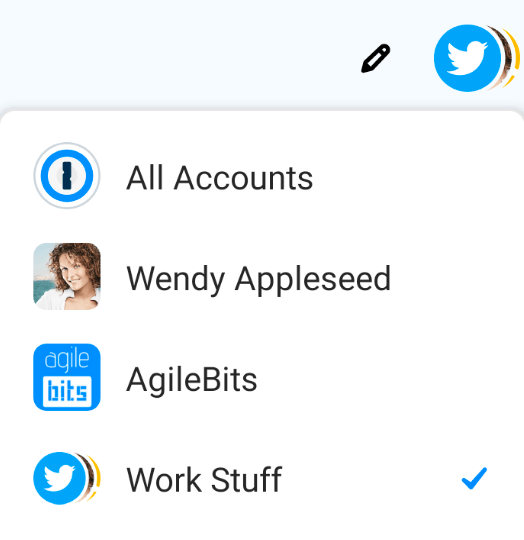
To switch to a collection or account, select your account or collection at the top of the sidebar and choose it.
After you select the collection or account, you’ll see its name and icon at the top of the sidebar.
To see all the items from all your accounts, select your account or collection at the top of the sidebar and choose All Accounts.
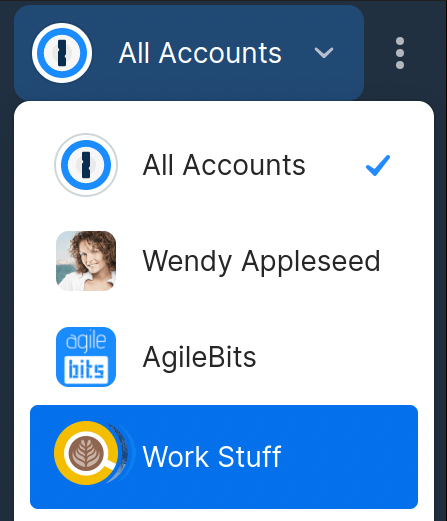
Learn more
- Get to know 1Password for Mac, iOS, Windows, Android, and Linux
- Get to know Quick Access
- Move and copy items
- Use the sidebar in 1Password
Was this article helpful?
Glad to hear it! If you have anything you'd like to add, feel free to contact us.
Sorry to hear that. Please contact us if you'd like to provide more details.