1Password is the simple, beautiful password manager you’ve been looking for. Easily organize your secure information, create and share vaults, and have everything available at your fingertips.
To get started, sign in to your account on 1Password.com.
Viewing your vaults on 1Password.com requires a 1Password membership.
Create and edit items
When you open 1Password.com, select View vault items in the sidebar to view your vault items.
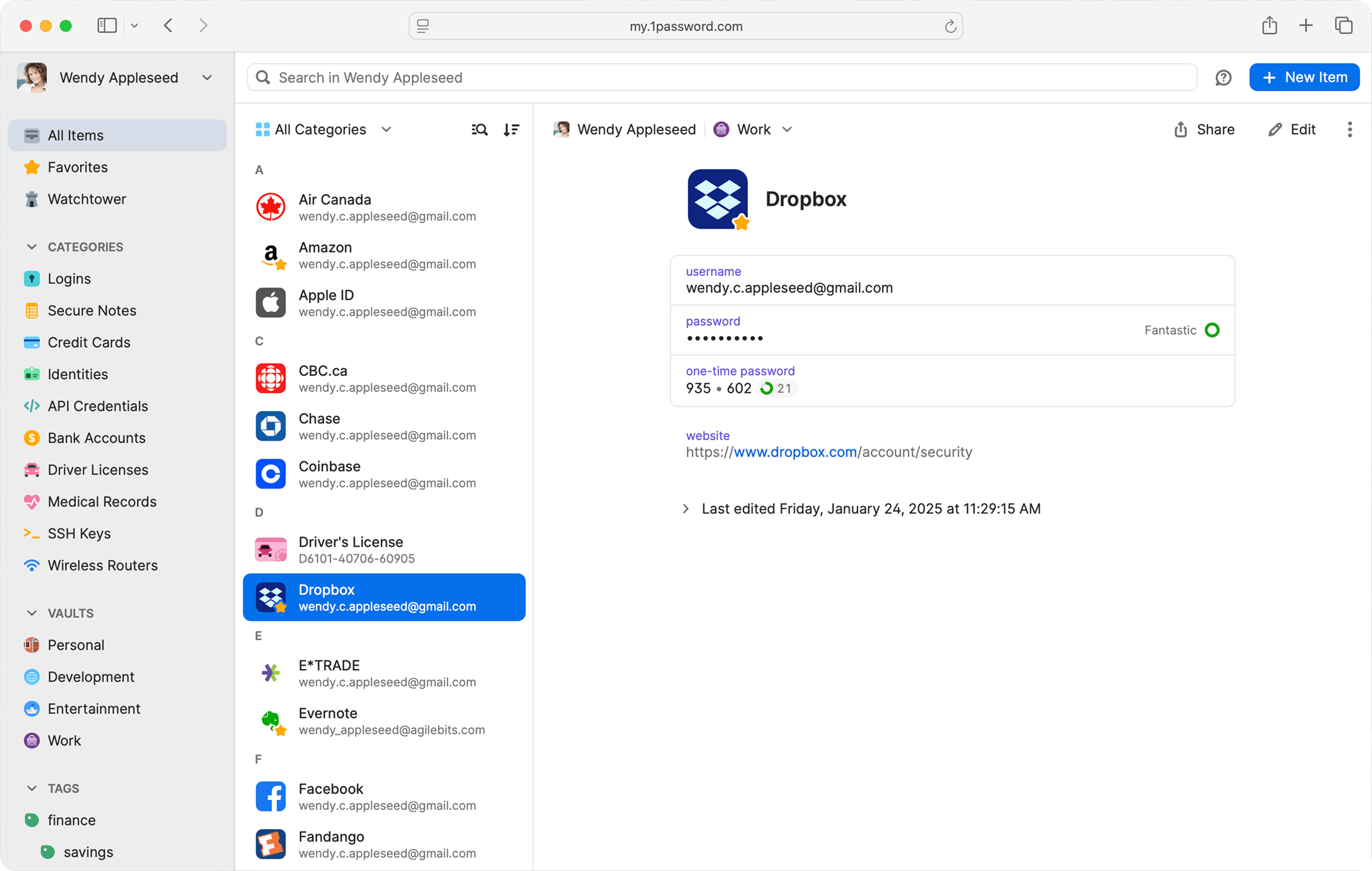
To see an item’s details, select the item you want.
To create an item, select New Item and choose an item category. You can also search for popular logins and item categories.
To edit an item, choose the item you want and select Edit. When you’re done making changes, select Save.
To see only certain types of items, select a category in the sidebar.
You can personalize your items with your own icons that will appear throughout 1Password. Edit an item and select the item’s icon to get started.
You can also add custom fields to your items.
Search 1Password
Searching is the fastest way to find what you need in 1Password.
Use the search field above the list of items to find what you’re looking for.
To find an item in the current list only, including partial word matches, select ![]() above the list of items. As you type, you’ll see results in your item list.
above the list of items. As you type, you’ll see results in your item list.
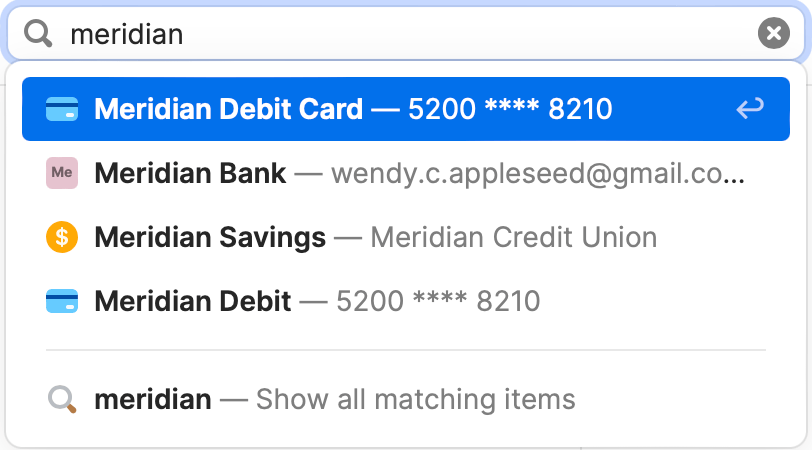
Organize with favorites and tags
You can mark your items as favorites or organize them with tags to quickly access them when you need them.
To mark an item as a favorite, select the ellipsis in the item’s details and select Add to Favorites.
To add a tag, edit an item, enter the name of the tag in the tag field, and select Save. Your tags automatically appear in the sidebar.
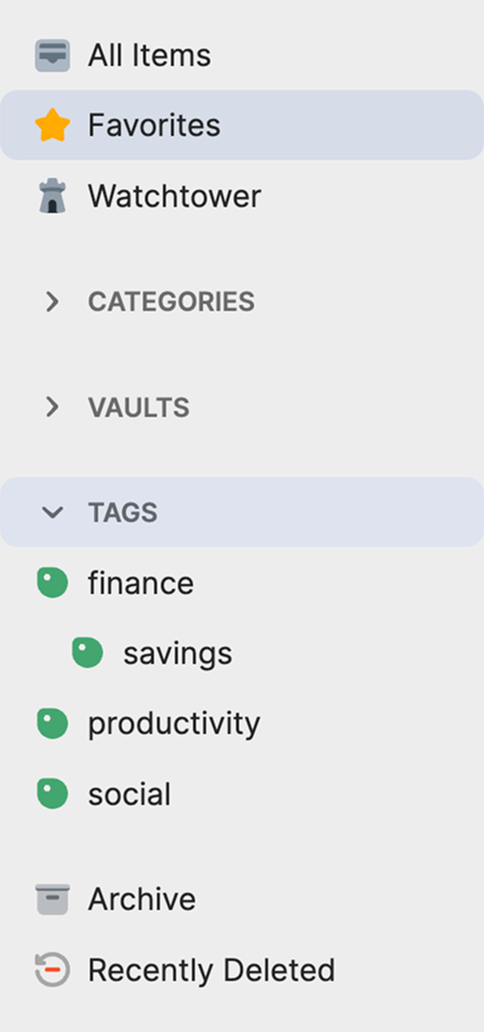
Switch vaults
You can use vaults in 1Password to organize your items and share them with others.
To switch to a specific vault, select the name of the vault in the sidebar.
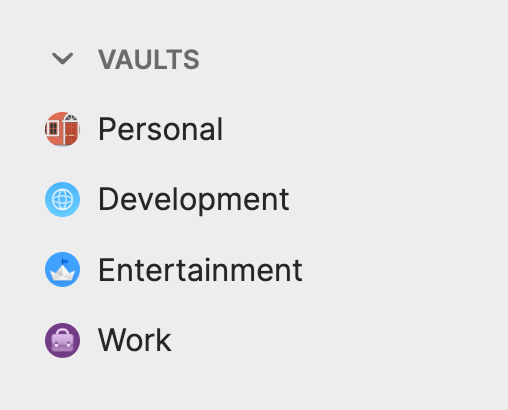
Move or copy items
To move an item, select the ellipsis in the item’s details and select Move, then choose a vault.
To copy an item, select the ellipsis in the item’s details and select Duplicate, then choose the vault to copy it to.
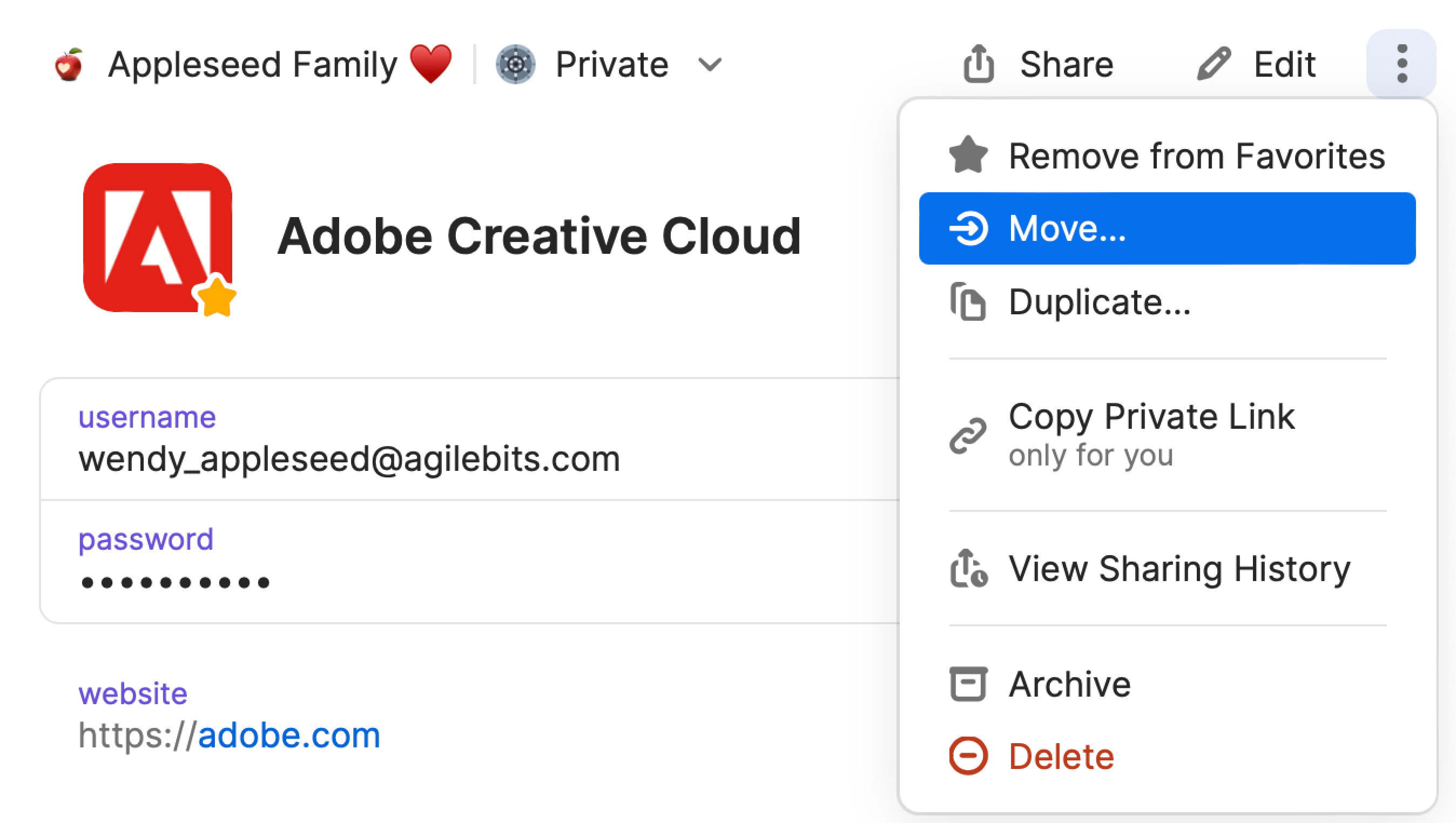
Reveal and enlarge passwords
You can temporarily reveal or enlarge a password to make it easier to see while entering it on another device or reading it aloud.
To reveal a password, select the down arrow > Reveal.
To enlarge a password, select the down arrow > Show in Large Type.
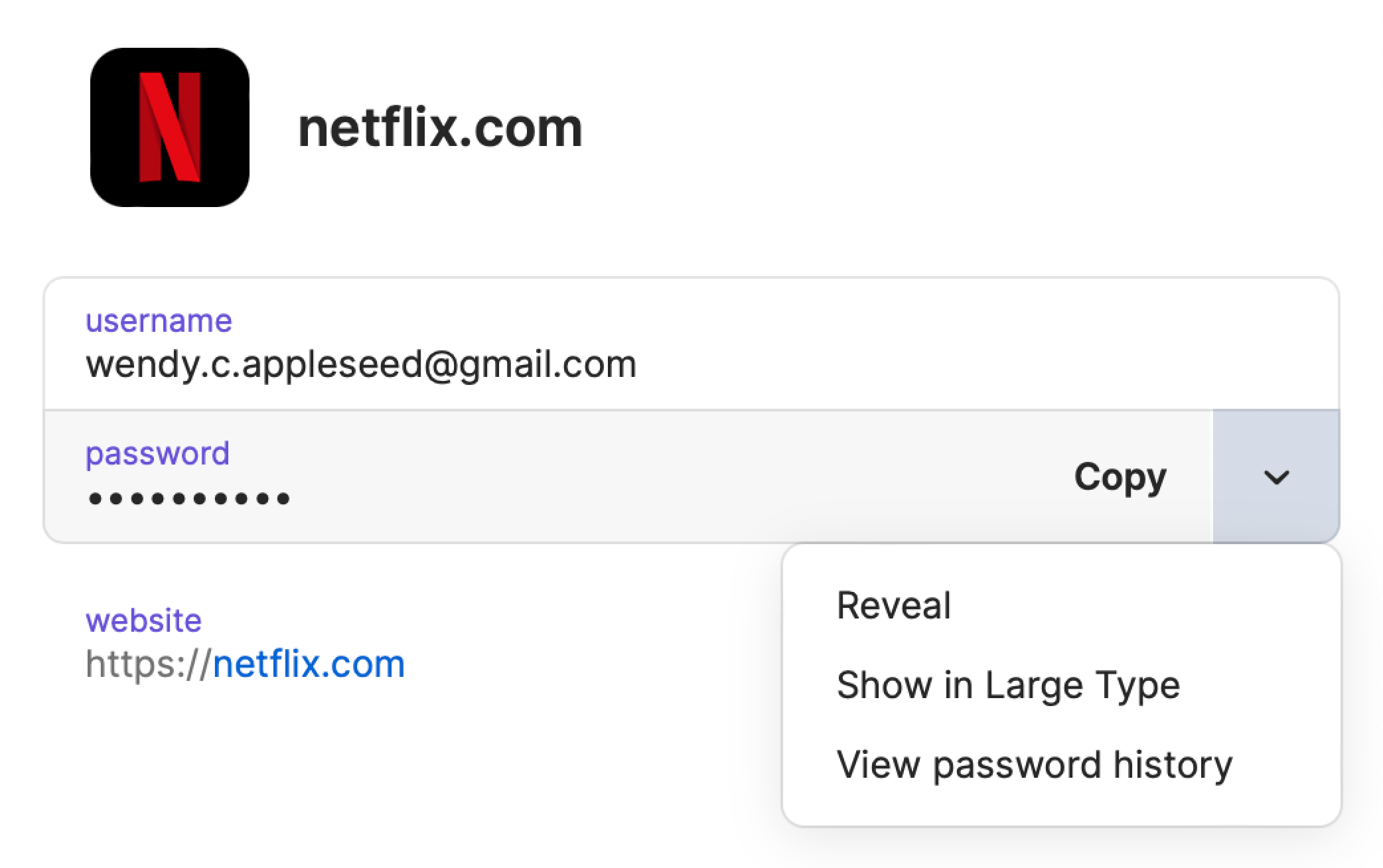
Archive or delete items
If you have 1Password items you rarely use or no longer need, you can archive or delete them to keep your information organized and view only the items you want.
To archive an item, select the ellipsis in the item’s details and choose Archive.
To restore an item from the Archive, select Archive in the sidebar. Select the item you want, then select the ellipsis in the item’s details and choose Restore Item.
To delete an item, select the ellipsis in the item’s details and select Delete.
To restore a deleted item, select Recently Deleted in the sidebar, then choose the item and select Restore Item.
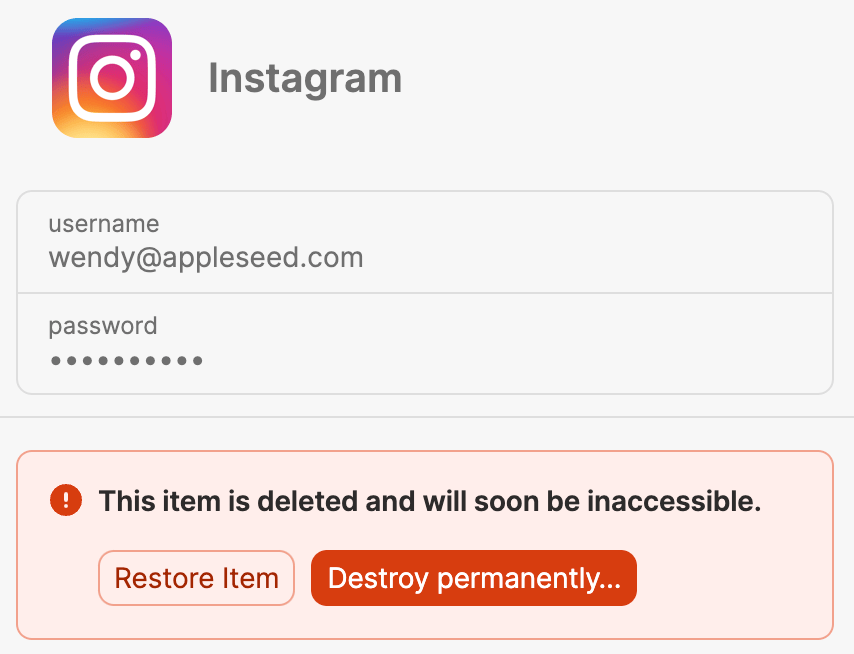
Share an item
You can securely share copies of passwords and other items you’ve saved in 1Password with anyone, even if they don’t use 1Password.
To share an item, select Share and choose when the link expires and who you’d like to share it with.
Then select Copy Link and send it to the person or people you want to share the item with, like in an email or text message.
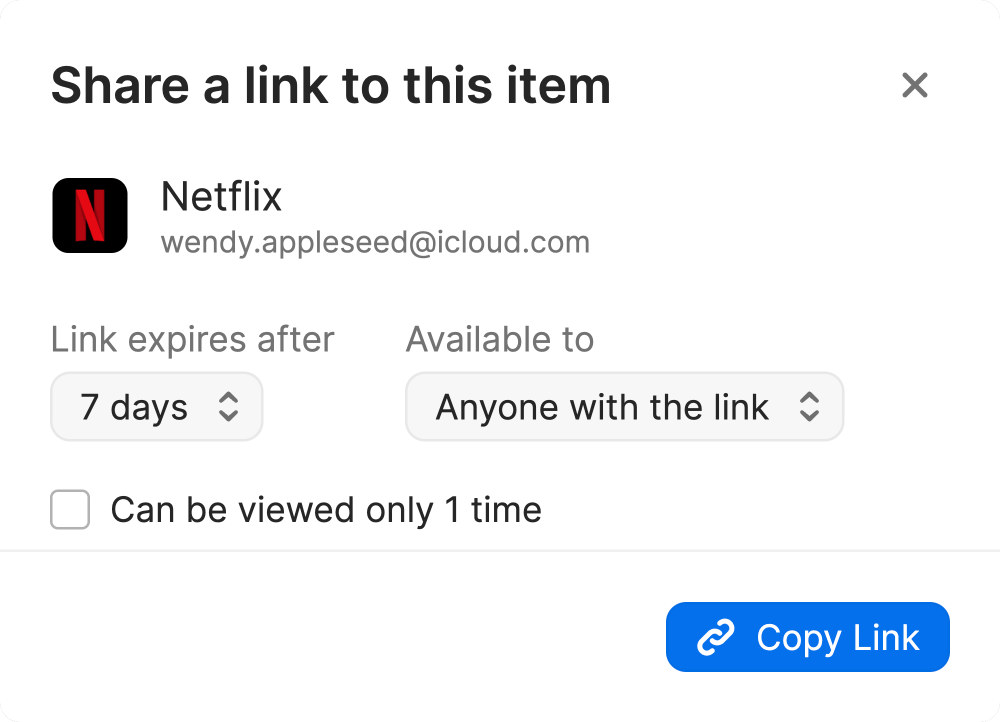
View item sharing history
You can view the sharing history of an item, such as who it’s been shared with, if it’s been viewed, and when the sharing link expires.
To view sharing history, select the down arrow beside the account and vault name. Then select View Sharing History.
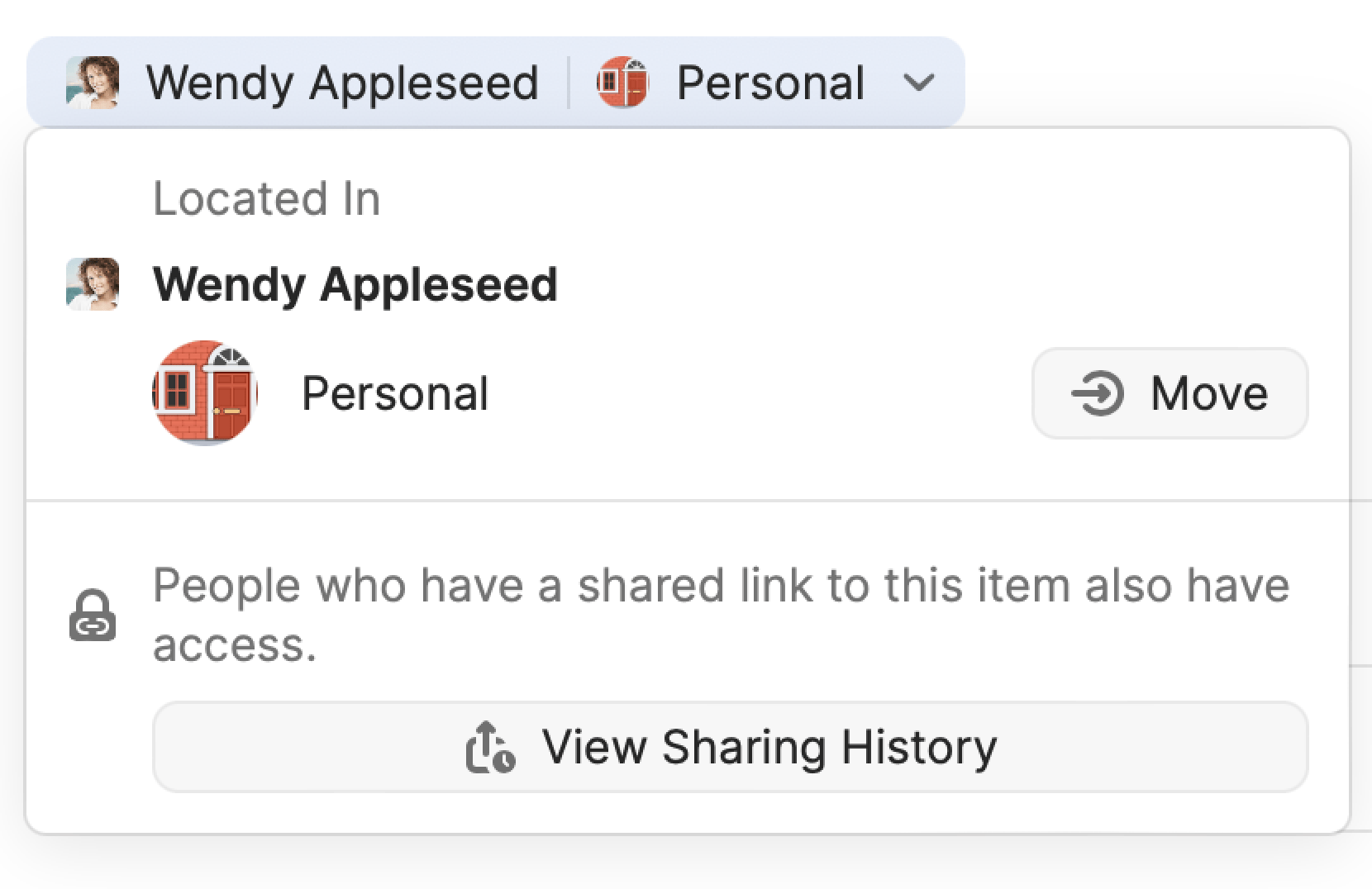
View or restore item history
To view an item’s history, select the Last edited date at the bottom of the item’s details. Then select View previous versions and choose the version you’d like to see.
To restore a previous version of an item, select Restore.
After you restore a previous version, you can still find other versions in the item’s history.
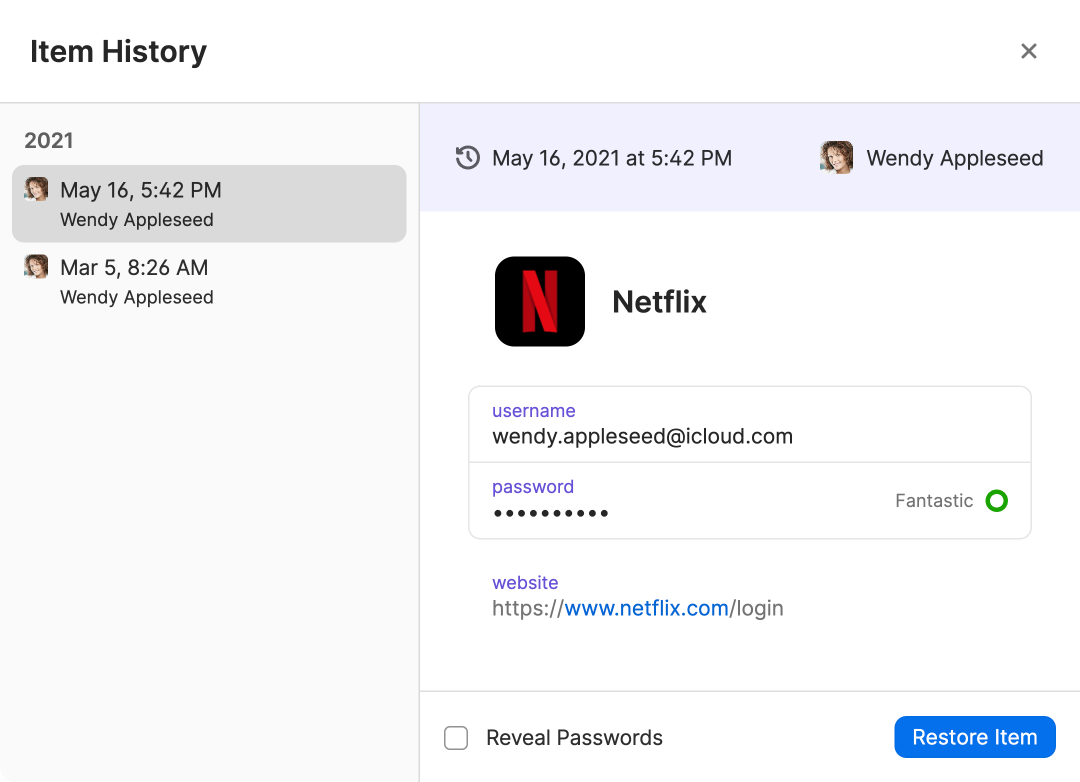
Learn more
- Get to know your Emergency Kit
- Create and share vaults
- Migrate your existing 1Password data to a 1Password account
- Customize your 1Password items
Was this article helpful?
Glad to hear it! If you have anything you'd like to add, feel free to contact us.
Sorry to hear that. Please contact us if you'd like to provide more details.